Пять способов упростить работу с огромным числом документов в «Р7-Офис»
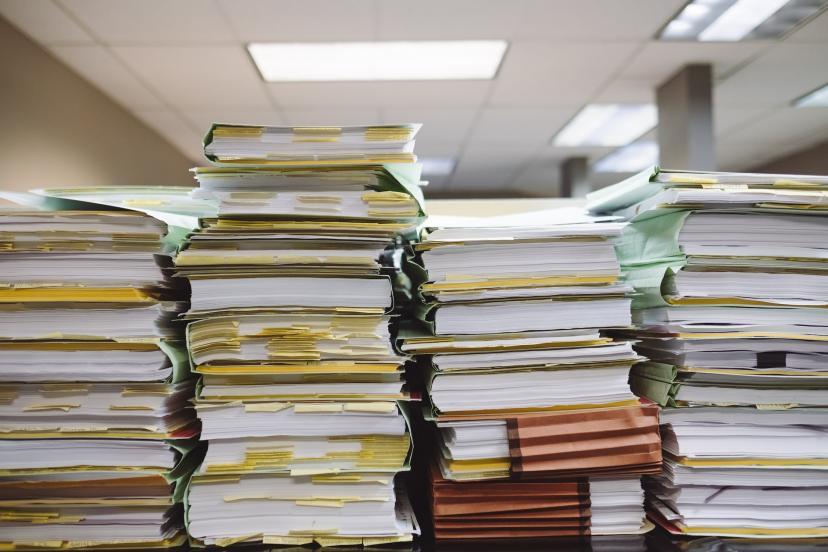
Пять способов, как упростить работу с большим количеством документов в офисном пакете «Р7-Офис». Фото: Unplash
Способ первый: функция «Сортировать по»
Функция «Сортировать по» в «Р7-Офис» позволяет выстраивать список документов в соответствии с выбранным фильтром. Функция сортировки документов находится в правом верхнем углу интерфейса в разделе «Документы» — «Сортировать по». Нужно кликнуть на отображаемый тип сортировки для раскрытия меню и выбрать подходящий вариант. При необходимости можно кликнуть на расположенный рядом индикатор сортировки для выбора отображения по возрастанию или убыванию.
Доступны следующие варианты:
Дата изменения. Здесь можно выбрать вариант отображения — по убыванию или по возрастанию. Фильтр поможет найти файлы, которые были в работе недавно или, наоборот, использовались давно.
Дата создания. Это вариант пригодится, если известно примерное время создания документа. Можно также выстроить список по убыванию или возрастанию — от самой последней даты или от самой первой.
Название. В этом случае список файлов отображается в алфавитном порядке — прямом или обратном в зависимости от настройки фильтра.
Тип. При выборе данного фильтра документы сортируются по типу. Например, сначала все папки, потом файлы .docx, затем .img, .pptx, .xlsx.
Размер. Этот фильтр распределяет документы согласно объему файлов — от меньшего к большему или наоборот.
Автор. Здесь документы отображаются по именам авторов.
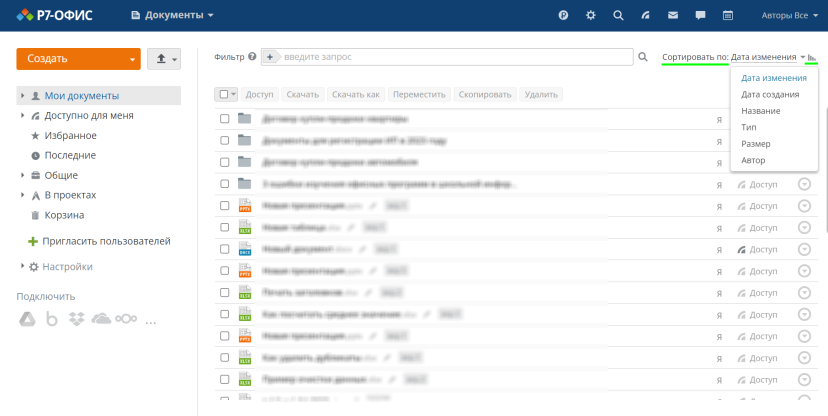
По умолчанию в списке всегда первыми отображаются папки, а затем отдельные файлы. Если нужно просмотреть только определенный формат документов, можно использовать функцию выделения. Над списком документов слева есть чек-бокс с выпадающим списком. Здесь можно кликнуть на нужный формат файлов и все соответствия будут отмечены галочкой.
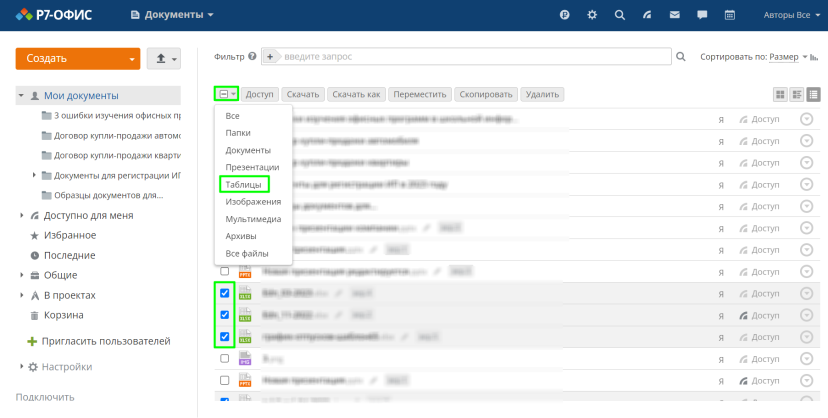
Функцию выделения удобно использовать с сортировкой по типу, чтобы сгруппировать определённый формат файлов.
Способ второй: функция «Режим отображения»
С помощью функции «Режим отображения» в «Р7-Офис» удобно менять представление документов в интерфейсе. Выбрать можно следующие варианты:
«Переключиться на режим миниатюр». В этом случае документы отображаются изображением, на котором показан тип файла и его название.
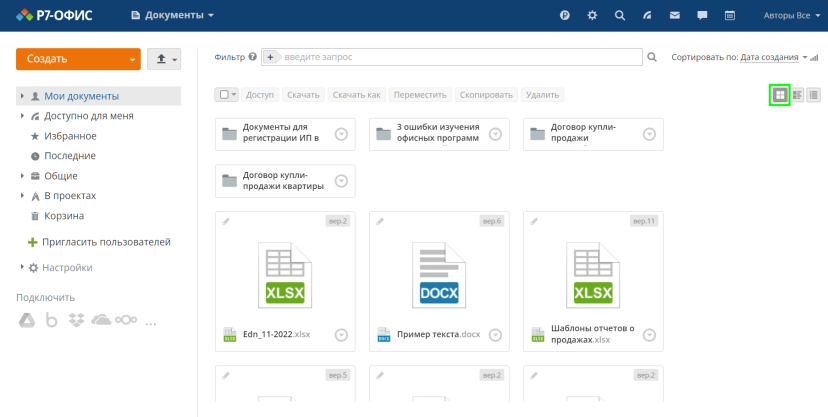
«Переключиться на обычный вид». При выборе этого режима документы отображаются списком. При этом для каждого файла показывается формат, название, автор, дата загрузки и размер. Для отображения названий используется шрифт Open Sans 16px.
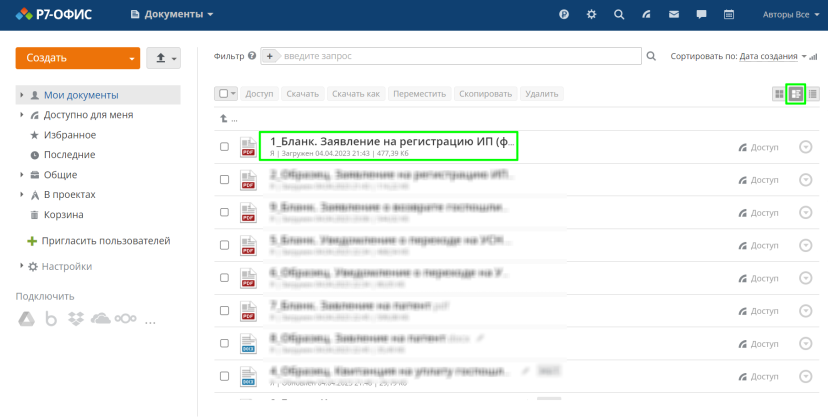
«Переключиться на компактный вид». В этом режиме список показан в упрощённом варианте — только формат, название и автор. При этом шрифт в названиях уменьшен до Open Sans 12px.
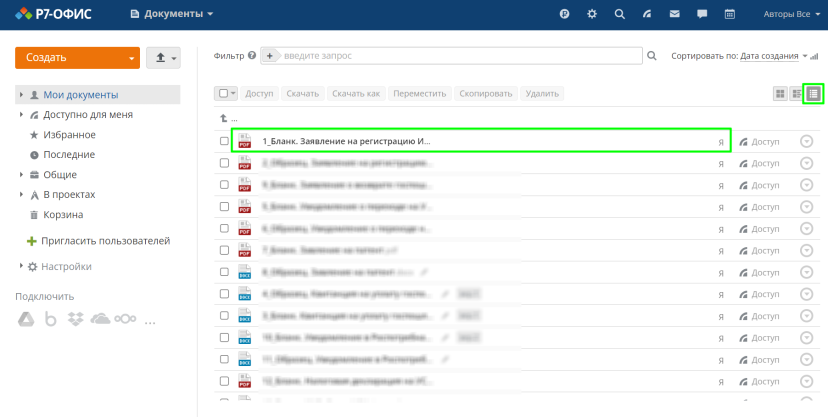
Любой из перечисленных режимов можно сочетать с функцией «Сортировать по». Нужно выбрать формат отображения, а затем тип сортировки.
Способ третий: функция «Создать папку»
Для более удобной работы с документами можно объединить файлы в группы по различным признакам. Например, по отделам компании, теме, предназначению, автору и прочее. В «Р7-Офис» для этого предусмотрена функция «Создать папку».
Для доступа к функции нужно кликнуть на стрелочку возле надписи «Создать» в верхней правой части интерфейса. В раскрывшемся списке нужно нажать на «Папка». После этого в списке документов появится «Новая папка». Название можно сразу изменить. Для сохранения созданной папки нужно нажать на галочку рядом с названием.
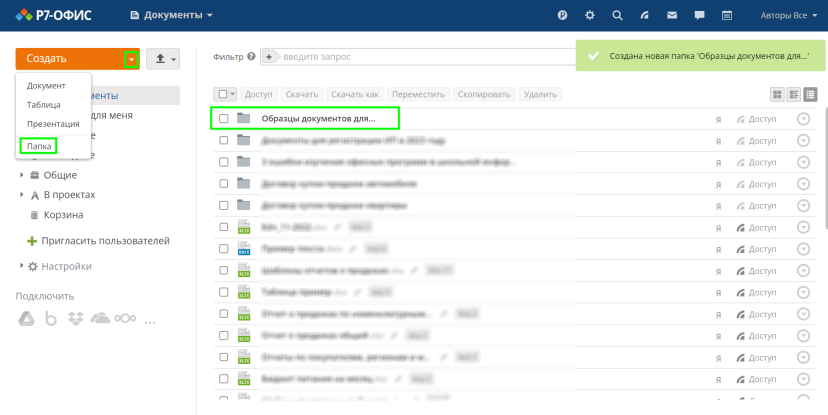
Создавать новые документы можно прямо в папке. Также можно добавить в неё файлы из списка обычным перетаскиванием посредством курсора.
При работе с папками удобно применять выделение по типу файлов и сортировку по названию или дате. Также стоит отметить пользу фильтра, который позволяет искать документы и папки по ключевым словам. В поисковой строке сверху нужно ввести слово или фразу, которая присутствует в названии. Если нажать на значок плюс, то можно указать область поиска.
Создавать новые документы можно прямо в папке. Также можно добавить в неё файлы из списка обычным перетаскиванием посредством курсора. При работе с папками удобно применять выделение по типу файлов и сортировку по названию или дате. Также стоит отметить пользу фильтра, который позволяет искать документы и папки по ключевым словам. В поисковой строке сверху нужно ввести слово или фразу, которая присутствует в названии. Если нажать на значок плюс, то можно указать область поиска.
Количество папок не имеет ограничений. При этом к каждой отдельной папке можно открыть доступ и настроить права использования — полный доступ, только чтение, доступ запрещён.
Способ четвёртый: функция «Добавить в избранное»
Некоторые документы используются чаще других и зачастую нужно иметь возможность быстрого доступа к ним. Именно для этой цели в «Р7-Офис» предусмотрена функция «Добавить в избранное». Выбранные документы будут отображаться в разделе «Избранное», который доступен через меню. При этом файл не будет удалён из общего списка, но рядом с ним появится значок звезда.
Для использования функции нужно кликнуть на строку нужного файла и затем вспомогательной кнопкой мыши вызвать контекстное меню. В списке необходимо выбрать «Добавить в избранное».
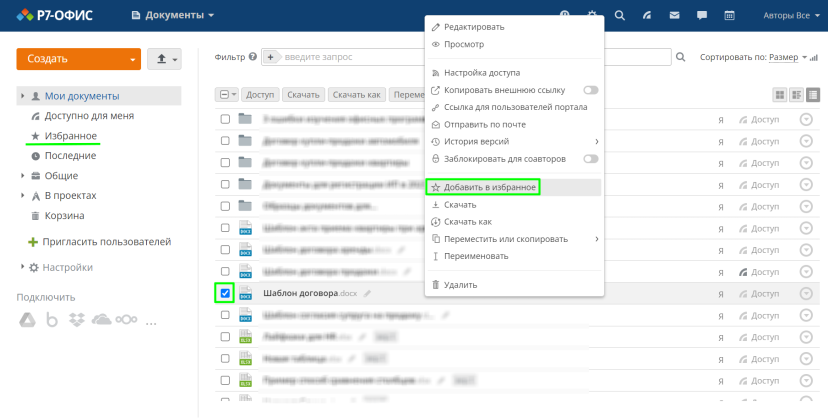
Если понадобится удалить документ из «Избранного» порядок действий аналогичен. Нужно выбрать файл, вызвать контекстное меню и нажать на «Удалить из избранного».
Способ пятый: функция «Удалить»
Со временем некоторые файлы утрачивают актуальность и становятся ненужными. Их хранение только усложняет работу с документами. Избавиться от лишних файлов в «Р7-Офис» поможет функция «Удалить». Использовать её можно двумя способами. Первый — кликнуть по строке файла для вызова контекстного меню и выбрать «Удалить». Второй — отметить документ галочкой и в строке функций над списком файлов нажать на «Удалить».
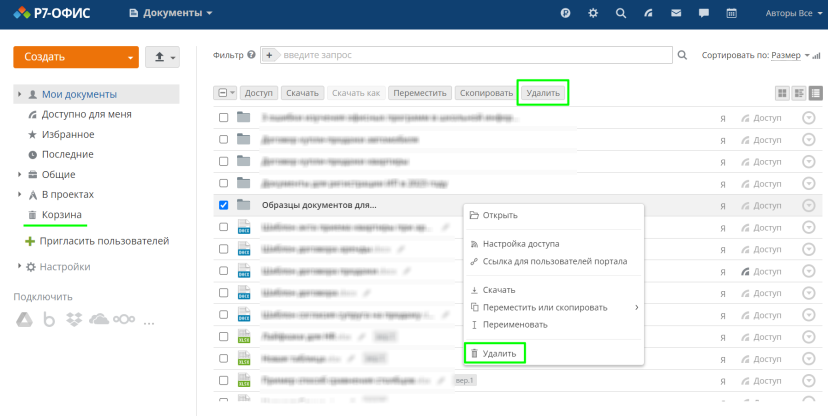
Все удалённые документы отправляются в корзину, в которую можно перейти из меню слева. Там они остаются до ручной очистки. При необходимости любой файл из корзины можно восстановить. Алгоритм действий, как и при удалении — выбрать файл, в контекстном меню или на панели функций выбрать «Восстановить». При поиске в «Корзине» также можно использовать фильтр поиска, функции сортировки и выделения.
Кстати, если относительно необходимости удаления файлов есть сомнения, то пригодится возможность создания папок. К примеру, есть документы, которые не используются, но есть вероятность, что они пригодятся в будущем. В таком случае можно создать папку «Архив» и отправлять туда все устаревшие, но потенциально нужные файлы.
Перечисленные способы помогут организовать комфортную работу с любым количеством документов. Распределение файлов по признакам, удобная сортировка и поиск, маркировка важных документов и избавление от лишних файлов — всё это сэкономит немало рабочего времени.
Упомянутый сервис

4 комментария
Правильные фильтры и работа с системой - это очень важно. Самой периодически приходится придумывать разные методы для упрощения электронного документооборота. А тут готовое решение. Благодарность от многих пользователей. Не тестировала, но в эффективности уверена.
Юлия Скиба, Чаще всего мы используем текстовый и табличный редакторы. Сейчас наиболее востребована серверная версия (развернутая у нас с 2020 года), в которой есть совместная работа над документами. Активно использует «Р7-Офис» юридическая служба, секретариат, инженерный центр и инновационный отдел
Elena,У нас в офисе тоже установили "Р7-Офис". С файлами Microsoft Office работает хорошо без нареканий. Но какой-то он недоработанный, что ли. Не всегда интуитивно можно понять, где что находится. Может, я придираюсь, потому как привыкла использовать Microsoft Office.
Ольга Аверьянова, Я здесь с вами полностью согласен "Р7-Офис" это отличная программа, здесь как говорится правильно во всем разобраться. Я в течении двух недель все изучил, теперь у меня все получается. Так что не переживайте-уверен обязательно научитесь!!!
Добавить комментарий