Как пользоваться Evernote
Сервис Evernote позволяет хранить в одном месте огромное количество текстовой информации. Записи, заметки, блокноты, рисунки и таблицы – все материалы можно синхронизировать, пересылать по почте и делиться с друзьями, коллегами и знакомыми. Сервис доступен в двух версиях – десктопной и онлайн.
В этой статье мы расскажем, как пользоваться Evernote Web: проходить процедуру регистрации, настраивать сервис под себя, удалять аккаунт при необходимости.
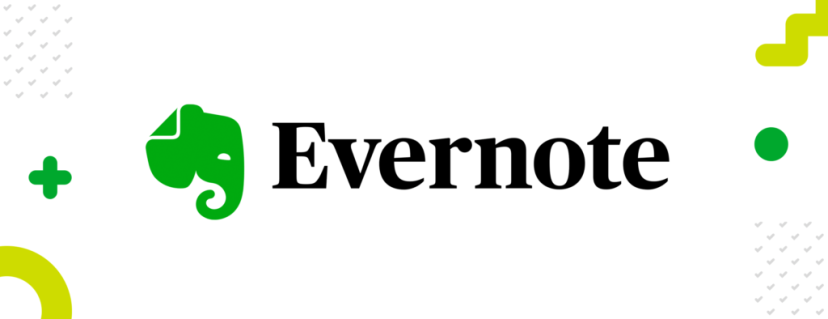
Регистрация в Evernote
Для регистрации в веб-версии Evernote нужно выбрать кнопку «Зарегистрируйтесь бесплатно» на стартовой странице сервиса:
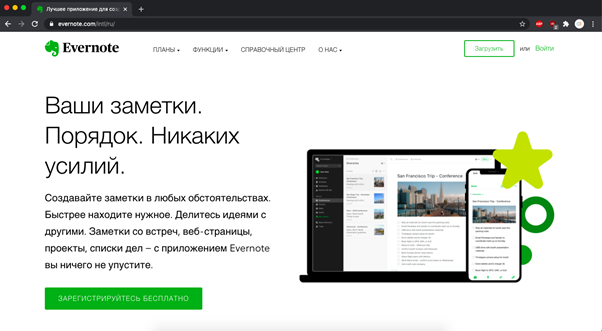
Далее появится окошко, где вы можете выбрать, как именно зарегистрируетесь. Авторизация через Google – самый простой вариант. При этом вам не нужно будет активировать учетную запись, даже если вы решите зарегистрироваться с помощью почтового адреса.
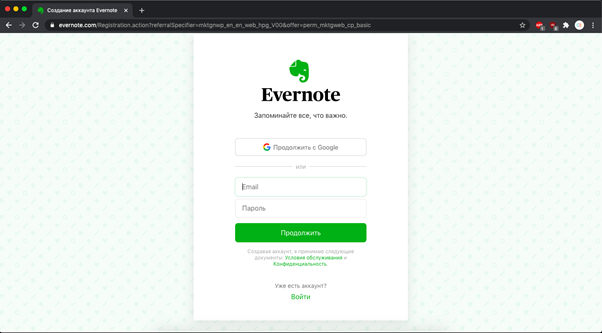
Evernote предложит вам выбрать вариант подписки. Рекомендуем сначала выбрать бесплатный вариант, чтобы разобраться, подходит ли вам сервис. К тому же, он практически сразу предложит вам пробный период плана Premium.
Основные настройки
После регистрации вы попадете на главную страницу десктопной версии. Сначала Evernote попросит вас выбрать, для чего вы будете его использовать, где будете им пользоваться, что для вас приоритетнее – создание чек-листов, планов, простых заметок. Это не влияет на ограничение функционала. От выбора зависит только расположение видов заметок на вертикальном меню слева.
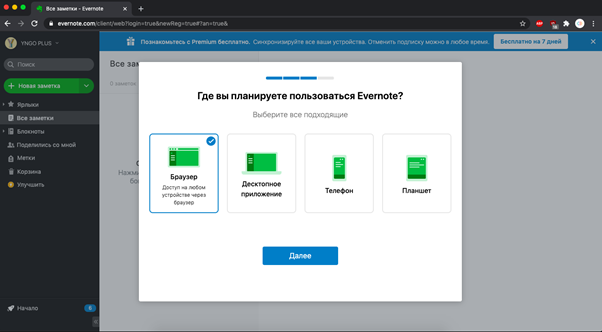 Evernote – как пользоваться и для чего он нужен? Давайте перейдем к его основным функциям. Тут можно создавать записи (заметки), напоминания, теги и блокноты.
Evernote – как пользоваться и для чего он нужен? Давайте перейдем к его основным функциям. Тут можно создавать записи (заметки), напоминания, теги и блокноты.
Записи
Сразу после регистрации Evernote подсветит вам главное окошко с функциями. В самом начале вы выбирали, для чего будете использовать аккаунт. Если вы выбрали работу, первыми будут идти такие шаблоны заметок:
- заметка со встречи;
- задачи;
- еженедельник;
- план проекта.
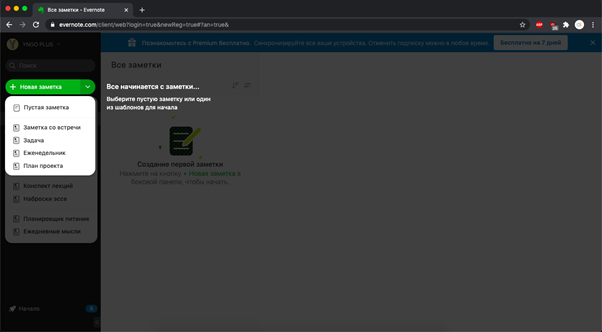
Заметка со встречи – стандартный документ со встроенным форматированием. Если вы выберете этот вариант, Evernote предложит заполнить небольшую табличку с датой и временем, целью встречи, участниками, повесткой дня, решенными вопросами. Ниже появится блок с темами для обсуждения, ответственными за задачу. Можно менять статус задач.
Этот шаблон удобен тем, кому не хочется каждый раз возиться с форматированием. Так можно быстро создать протокол со встречи, а потом разослать его всем участникам.
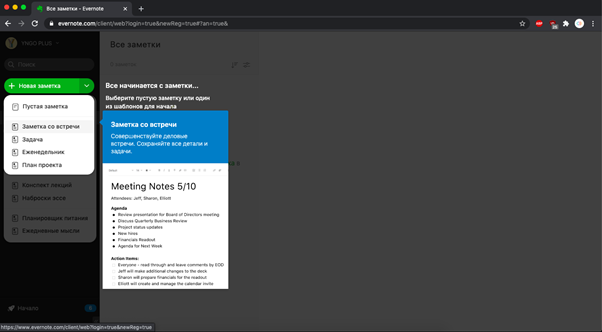 Задача – ещё один шаблон заметок. Здесь автоматически создаются удобные чекбоксы, рядом с которыми вписываются цели на нужный период. По умолчанию доступны разделы «Сегодня», «Завтра», «Текущая неделя», «На будущее», но вы можете дополнить список своими вариантами.
Задача – ещё один шаблон заметок. Здесь автоматически создаются удобные чекбоксы, рядом с которыми вписываются цели на нужный период. По умолчанию доступны разделы «Сегодня», «Завтра», «Текущая неделя», «На будущее», но вы можете дополнить список своими вариантами.
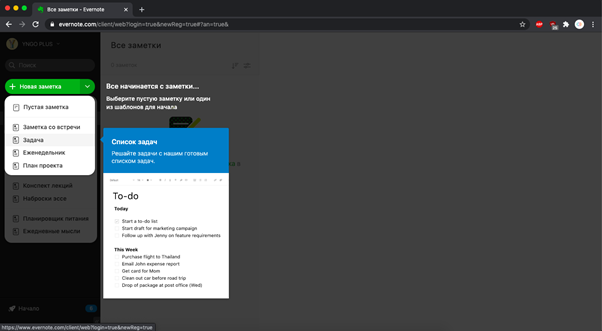
Еженедельник – более продвинутый способ отслеживания задач на неделю. Такой шаблон можно менять каждые семь дней, подстраивая его под текущие цели. Он крайне минималистичен. Напротив каждого дня недели находятся чекбоксы.
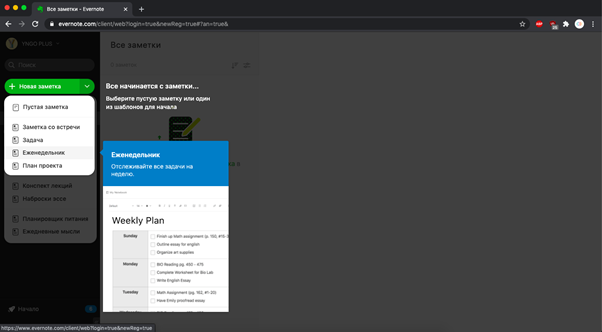
План проекта – шаблон, который пригодится для планирования чего угодно. Внизу располагается комфортная табличка, где можно отслеживать задачи по датам и статусу.
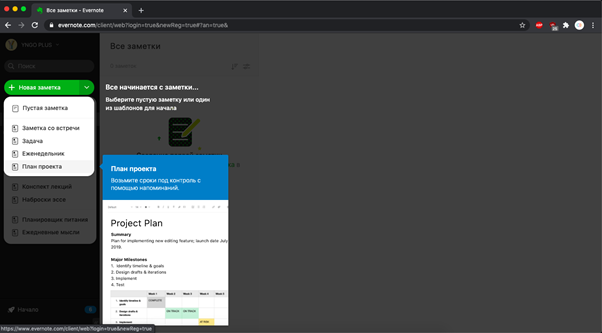
На этом шаблоны для работы заканчиваются. Среди шаблонов заметок для учебы представлены два – конспект лекций и наброски эссе. Форматирование по умолчанию поможет упорядочить мысли. Например, так выглядит шаблон конспекта: 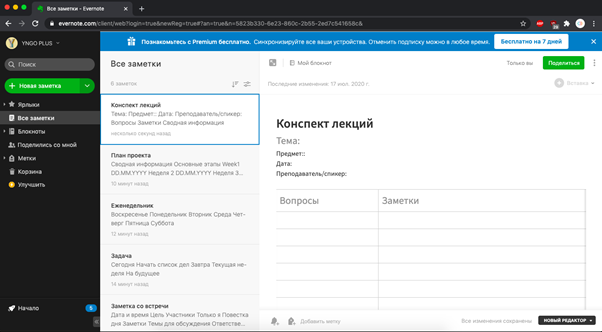 Наброски эссе – не просто исходное форматирование, но и набор советов по тому, как лучше писать работу. Именно поэтому Evernote нужен студентам. С помощью этих рекомендаций эссе будет выглядеть профессиональным.
Наброски эссе – не просто исходное форматирование, но и набор советов по тому, как лучше писать работу. Именно поэтому Evernote нужен студентам. С помощью этих рекомендаций эссе будет выглядеть профессиональным.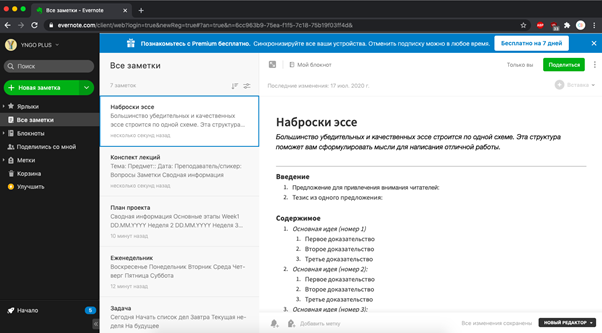
Среди личных шаблонов – планировщик питания и ежедневные мысли. Это достаточно стандартные заметки: например, в первом шаблоне легенды обозначений нет, только пустая табличка: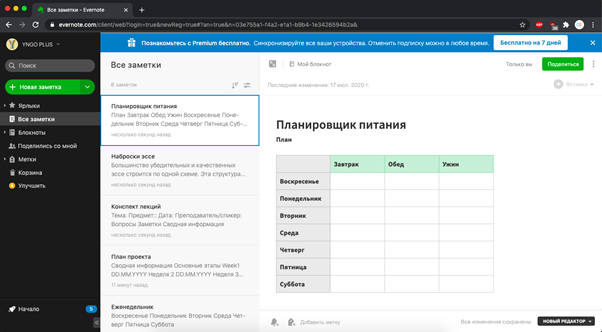
На основе шаблона с ежедневными мыслями можно создать личный дневник, либо же просто поставить уведомление, чтобы каждый день пополнять заметку интересными размышлениями.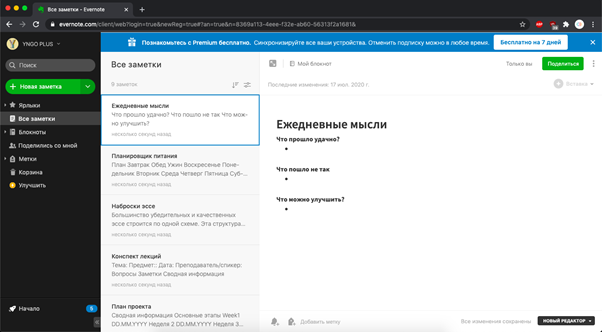
С видами заметок разобрались. Можно создать и запись без исходного форматирования – для этого просто нажмите на «Пустая заметка». При первом использовании сервис предложит вам несколько подсказок.
Поле для редактирования заметки достаточно стандартно и многим напоминает Word или Google Docs. Но интересен Evernote не этим, а дополнительными функциями, которые позволяют превратить беспорядочные заметки в организованную систему. Об этом чуть позже.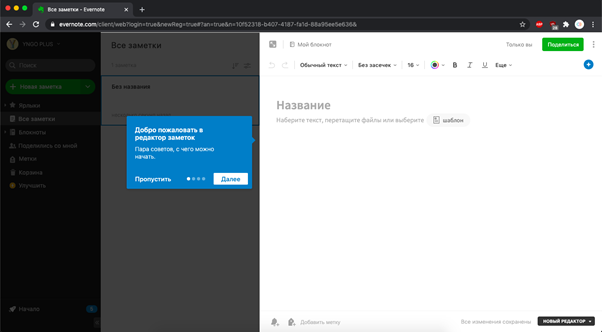
Когда вы присваиваете заметке название, оно сразу же отображается в меню «Все заметки».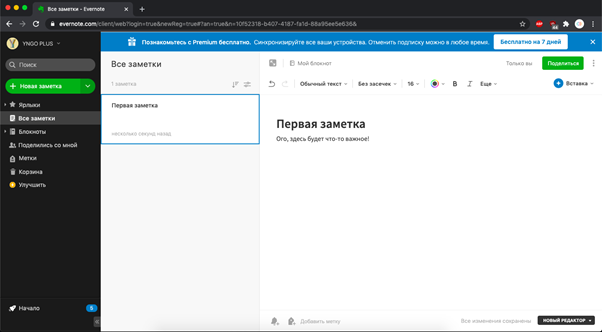
Не все возможности форматирования текста высветлены в строке изначально. Нажмите на кнопку «Ещё», чтобы увидеть выпадающий список с функциями. Особенно полезна последняя строчка – «Сбросить форматирование». Это важно в тех случаях, когда вы копируете текст с веб-страницы, и он выглядит совершенно не так, как это должно быть в вашем документе.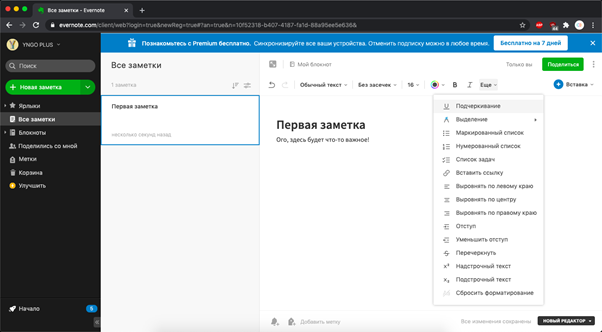
Рядом находится меню для вставки дополнительных материалов – фото, видео, таблиц и прочих. Обратите внимание, что в Evernote можно добавить даже фрагмент кода: он оформится аккуратно и минималистично, как и подобает коду, а не будет дублировать форматирование прочей части текста.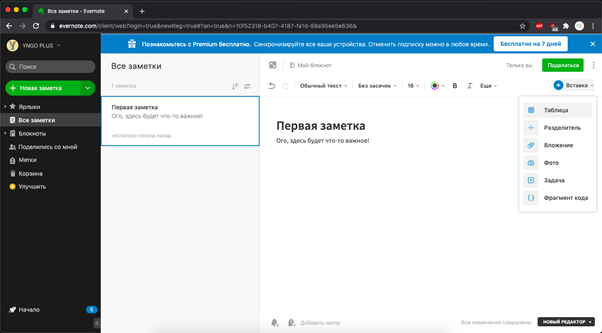
Заметки можно сортировать. Для этого нажмите на кнопку выпадающего списка под надписью «Все заметки». 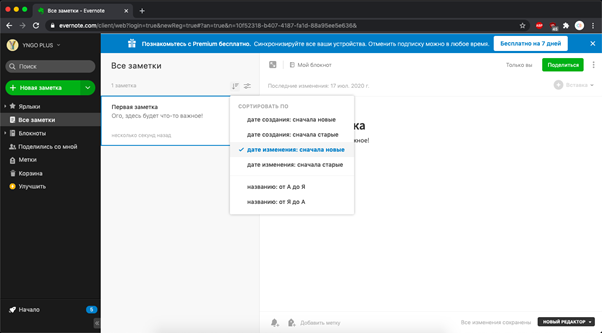
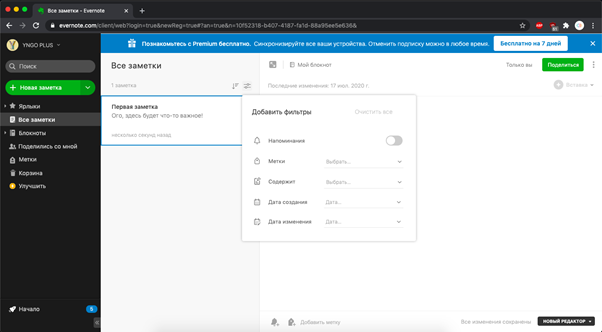
Напоминания
Напоминания – удобная функция для тех, кому нужно ежедневно в определенное время корректировать планы, бюджет или потреблений калорий за день. При этом напоминания синхронизируются на всех устройствах, к которым подключен Evernote.
Чтобы настроить уведомления, нажмите на колокольчик внизу заметки. Там можно выбрать дату и время. Некоторые шаблоны доступны по умолчанию.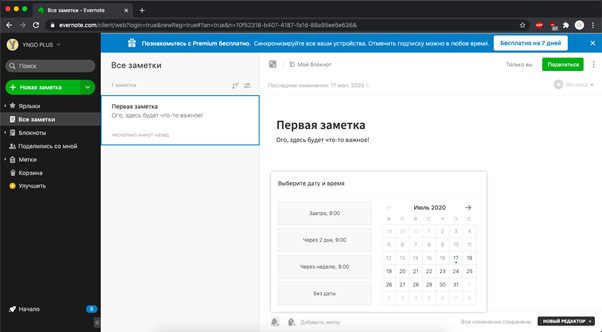
Теги
Теги – это метки, помогающие быстрее находить заметки. Так вы сможете ориентироваться, где писали про один проект, а где – про второй. Если вы готовите несколько материалов, связанных одной тематикой, теги помогут не потерять все части текста и заодно отметить, что конкретно вы писали в каждой заметке.
Список тегов доступен в разделе «Метки».
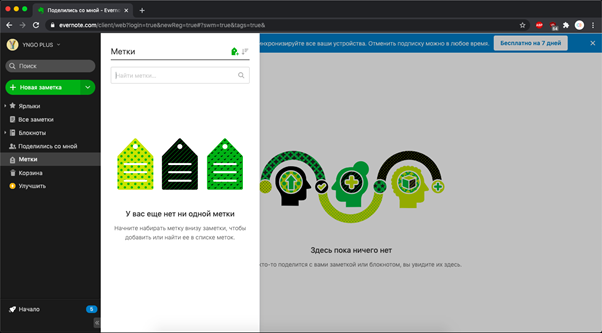
Выберите зелёный значок с небольшим плюсом сбоку, чтобы создать новую метку. Для примера мы создадим тег с названием «Новый проект».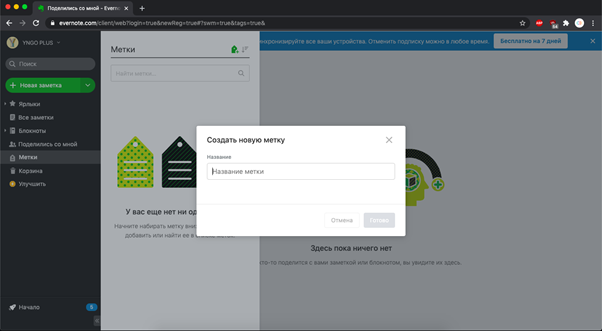
Теперь вернемся к заметке, которую до этого редактировали. Внизу находится поле для меток. Чтобы выбрать метку, достаточно ввести её название. Уже при вводе первой буквы высвечивается нужный тег.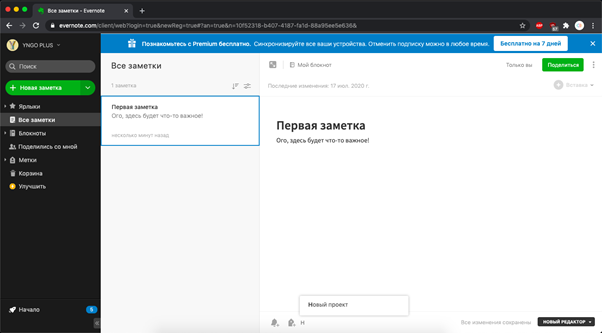
Блокноты
Блокноты – отличный способ систематизировать записи в Evernote. Можно провести аналогию с папками – по рабочим вопросам, личным, с заметками по учебе. Некоторые пользователи создают блокнот, куда попадают все заметки за день, и потом уже они сортируются по тематическим блокнотам. Evernote не ограничивает вас в этом вопросе и не ставит лимит на количество блокнотов: можно создавать столько папок, сколько вам нужно, чтобы оптимизировать процесс работы.
Выберите кнопку «Блокноты». По умолчанию ваша первая заметка находится в разделе «Мой блокнот. Позже вы сможете переместить её в другой блокнот.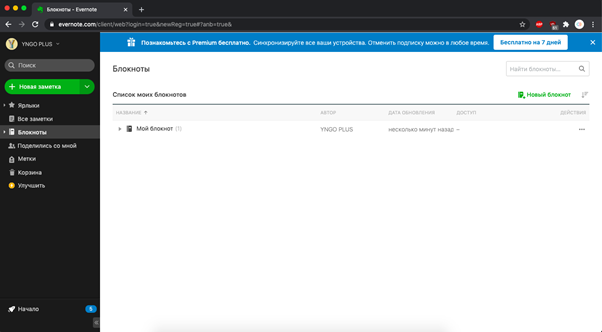
Чтобы создать новый блокнот, нажмите на зелёную надпись «Новый блокнот» в правом верхнем углу.
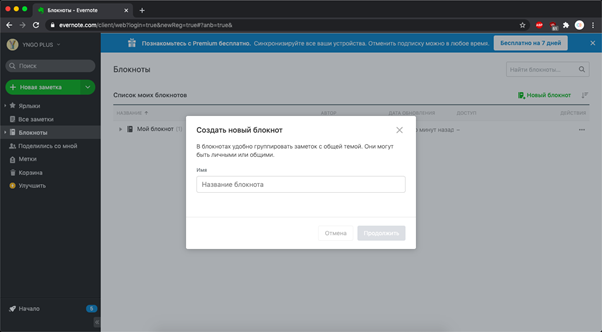
Для примера мы создали блокнот «Мои проекты». Нажатие на троеточие справа активирует выпадающее меню, где можно выбрать, что именно вы хотите сделать с блокнотом – удалить, переименовать, сделать блокнотом по умолчанию. При выборе последней функции новые заметки будут автоматически попадать в эту папку.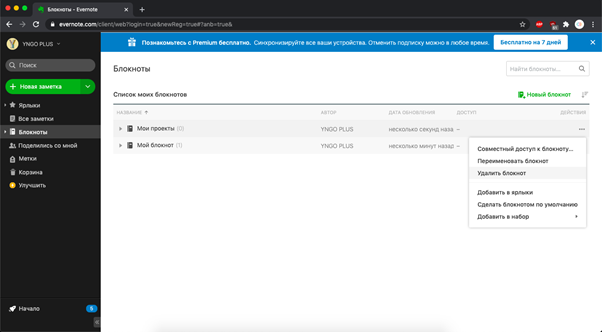
Что ещё можно делать в Evernote
В разделе «Поделились со мной» вы увидите заметки и блокноты, к которым вам дали доступ другие пользователи.
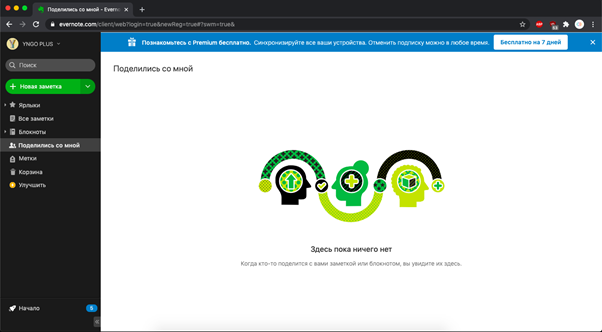
Вы также можете делиться своими записями с кем угодно по ссылке. Для её активации нажмите на кнопку «Поделиться» в правом верхнем углу. Рядом с ней Evernote показывает, кто ещё имеет доступ к заметке. В окошке с приглашениями настройте, что именно смогут делать люди, получившие вашу ссылку. Здесь принцип схож с функцией «Поделиться» в Google Docs.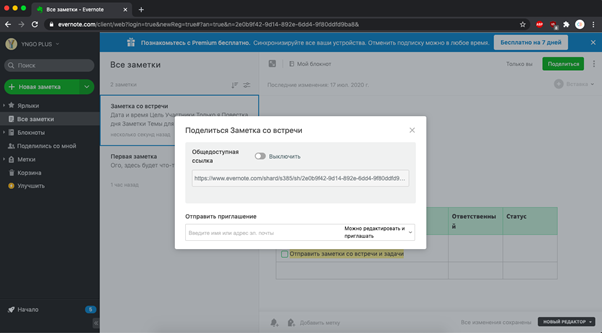
Общую информацию про аккаунт можно посмотреть, нажав на название своего аккаунта и на кнопку «Настройки». Здесь контролируется подключенный пакет услуг, расходуемый трафик, персонализируется использование Evernote.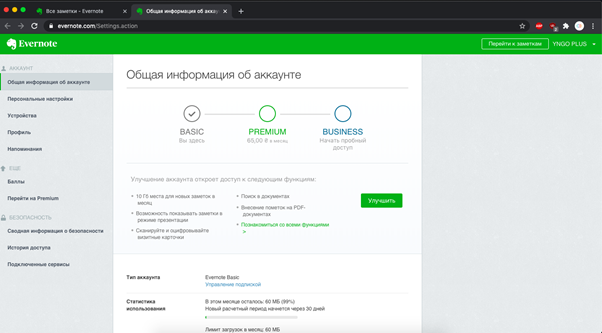
Продвинутые функции доступны только при покупке платных пакетов. Так, в бесплатной версии вы не можете моментально создавать презентации из заметок или настроить корпоративную систему использования Evernote.
Ограничения в Evernote
Evernote предлагает три варианта использования сервиса – бесплатный и два платных (Premium, Business). Второй считается самым популярным среди подписок, третий подойдет для корпоративных пользователей – например, если вам нужно перевести на Evernote всю компанию.
Ознакомиться со стоимостью подписок можно на главной странице: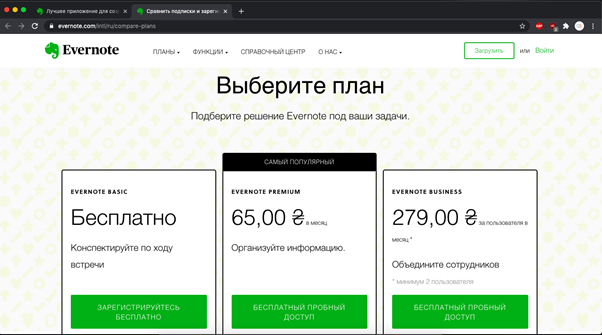
По умолчанию бесплатному аккаунту доступны такие функции:
- создание заметок, ведение конспектов онлайн;
- добавление файлов PDF, чеков, сканов;
- копирование и вставка веб-страниц (полностью или частично);
- поиск по записям, сортировка информации и материалов удобным образом;
- возможность делиться заметками с несколькими людьми;
- предоставление разрешения на доступ к редактированию заметок посторонним;
- месячный лимит загрузки – 60 MB, максимальный размер заметки – 25 MB;
- оффлайн-доступ – только при наличии десктопной версии.
Важные функции доступны всем пользователям. При этом более узконаправленные, которые обязательно понадобятся при работе в компаниях, доступны только Premium или Business аккаунтам. Например, люди с платной подпиской могут импортировать заметки в презентации одним движением, пересылать электронные письма в среду Evernote, настроить возможности совместной работы – единый вход, контроль доступов, историю активности пользователей и многое другое.
Более того, Evernote может рекомендовать актуальную информацию по теме вашей заметки в тот момент, пока вы набираете текст. Для этого тоже нужна платная подписка.
Подробная информация про ограничения в связи с тарифами находится чуть ниже окошка с ценами: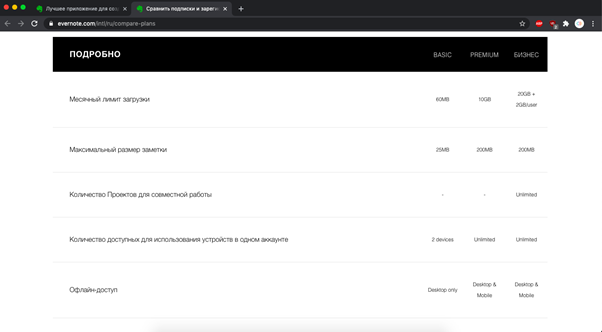
Удаление аккаунта
Как удалить Evernote? В настройках нажмите на кнопку «Сводная информация о безопасности» в вертикальном левом меню. 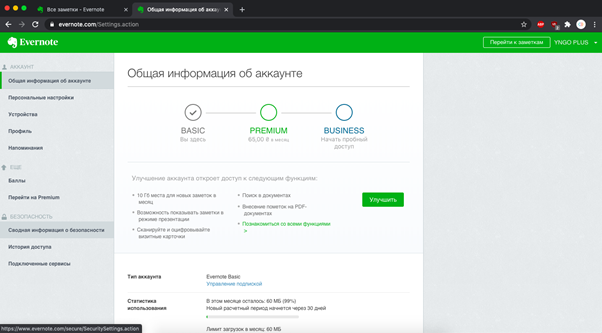
Нажмите на «Отключение аккаунта Evernote» в пункте «Статус аккаунта». 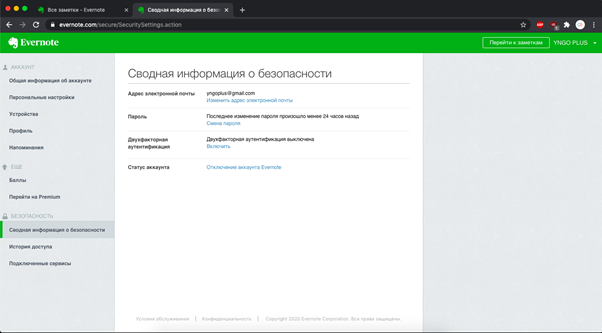
Предварительно выполните такие действия:
- отмените платную подписку;
- экспортируйте записи и блокноты в удобном формате (HTML или XML);
- удалите записи и блокноты самостоятельно, так как деактивация аккаунта не удаляет ваши данные автоматически.
Evernote – мощный инструмент, значительно повышающий личную продуктивность и в тоже время, это очень гибкая система, которую можно легко настроить под себя. Хотите ли вы написать несколько заметок или запустить целую систему управления проектами, Evernote поможет вам в этом.
Для чего вы используете Evernote? Какие функции вы считаете наиболее полезными? Или вы предпочитаете альтернативные приложения для создания заметок? Поделитесь своими лучшими советами в комментариях ниже.
Упомянутые сервисы



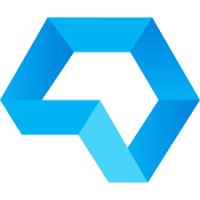
Комментариев пока не было