Как настроить ширину столбцов в таблице в редакторах «Р7-Офис»

Как настроить ширину столбцов в таблице в редакторах «Р7-Офис» Фото: Unplash
Как изменить ширину столбцов таблицы в текстовом редакторе «Р7-Офис»
Для начала стоит уточнить, как добавить таблицу в текстовый документ в редакторе «Р7-Офис». Для этого необходимо перейти во вкладку «Вставка» и выбрать функцию «Таблица» на верхней панели инструментов. Клик по галочке откроет меню. Здесь с помощью курсора нужно выделить необходимое количество строк и столбцов, а затем кликнуть в любом свободном месте.
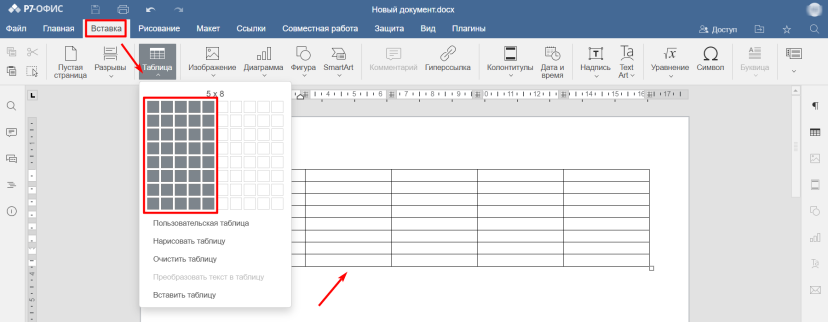
Также можно выбрать в меню пункт «Пользовательская таблица» и задать любое количество ячеек. Это актуально, если имеющегося выбора недостаточно.
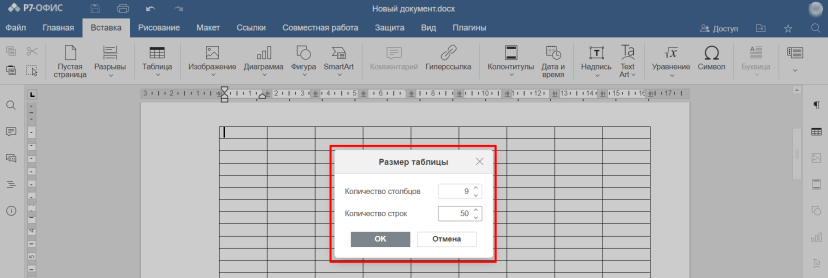
Для создания нестандартной таблички в редакторе предусмотрена функция «Нарисовать таблицу». Эта опция помогает разметить колонки по своему усмотрению.
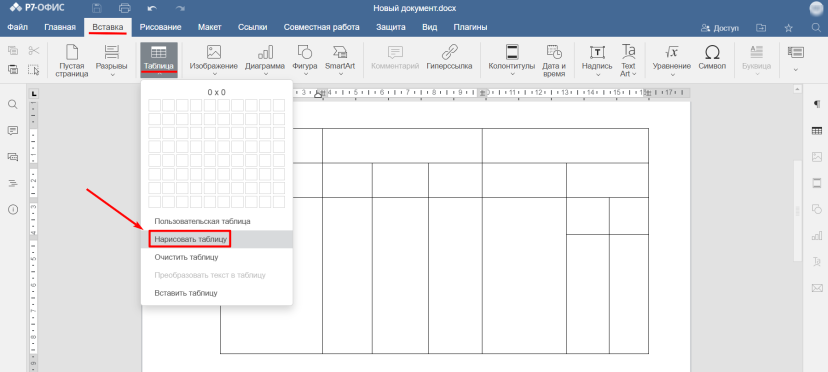
В готовой таблице можно изменить размер столбца и сделать это можно двумя способами.
Настройка ширины столбцов в таблице с помощью перетаскивания границы
Самый простой способ предполагает перетаскивание границы с помощью курсора. Вот как это сделать:
1. Выбрать вертикальную линию, которую нужно «подвинуть». Навести на неё курсор так, чтобы появился черный значок из двух параллельных линий с разносторонними стрелками.
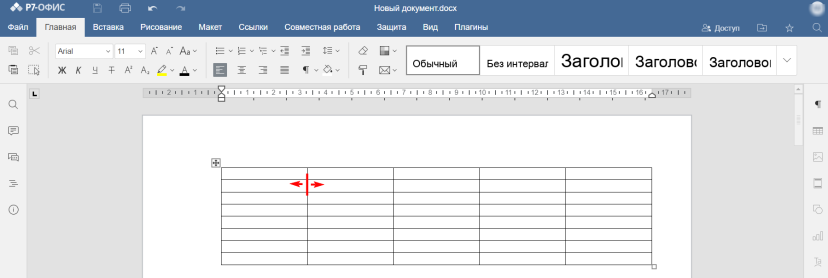 2. Двигать курсор в сторону сдвига, чтобы перетащить линию до нужного положения.
2. Двигать курсор в сторону сдвига, чтобы перетащить линию до нужного положения.
Данный способ можно использовать, чтобы сдвинуть любую табличную границу — как вертикальную, так и горизонтальную. Но важно учитывать, что линия сдвигается во всю свою длину.
Перетаскивание границ работает и в автоматически созданной табличке, и в нарисованной. Однако при использовании данного варианта нужную ширину столбцов определяют визуально.
Настройка ширины столбцов в таблице с помощью точного размера
Для настройки точной ширины табличных столбцов в текстовом документе «Р7-Офис» есть соответствующая функция. Вот что необходимо сделать:
1.Кликнуть на иконку возле левого верхнего угла таблицы, чтобы выделить все столбцы.
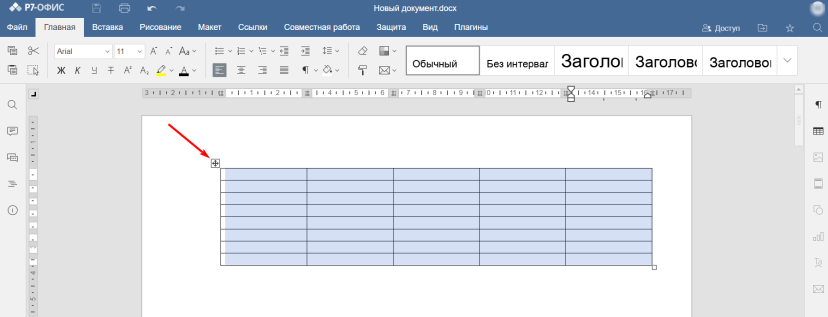
2. На панели инструментов слева нажать на функцию «Параметры таблицы».
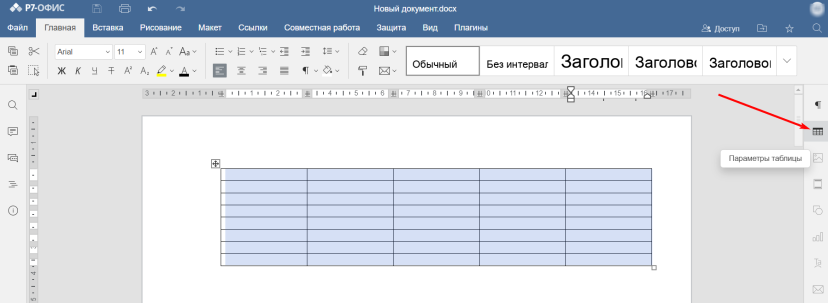
3. В открывшемся меню найти раздел «Размеры строк и столбцов». Указать требуемый размер в сантиметрах и кликнуть по любому свободному пространству, чтобы подтвердить действие. Размер столбиков изменится.
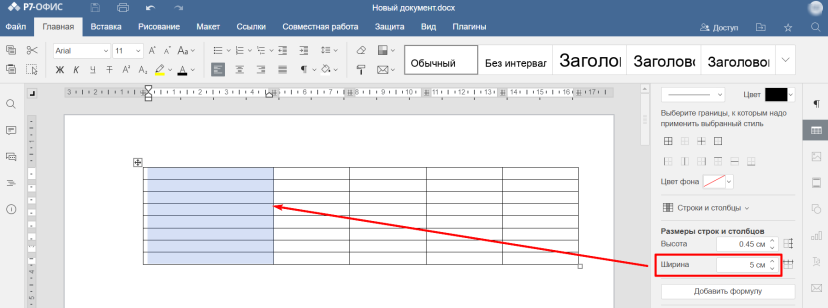
Для самостоятельно нарисованных таблиц функция настройки точной ширины столбца не всегда подходит. Сдвиг нестандартных границ может исказить колонки и ячейки. Поэтому в нарисованных табличках лучше использовать перетаскивание линий посредством курсора.
Как задать ширину столбца в редакторе таблиц «Р7-Офис»
Лист табличного редактора часто используют как уже готовую таблицу. Но, по сути, это просто размеченная страница. А чтобы сделать настоящую таблицу нужно перейти на вкладку «Вставка» и выделить курсором нужно количество строк и столбцов. Затем необходимо найти на верхней панели задач функцию «Таблица» и нажать на «Ок» в открывшемся окне. Кстати, диапазон столбцов можно указать вручную.
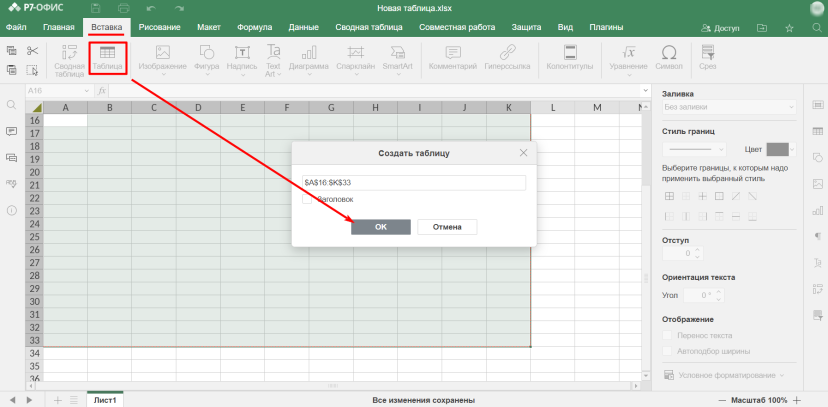
Созданная таким образом табличка выглядит более презентабельно, чем обычный лист табличного редактора.
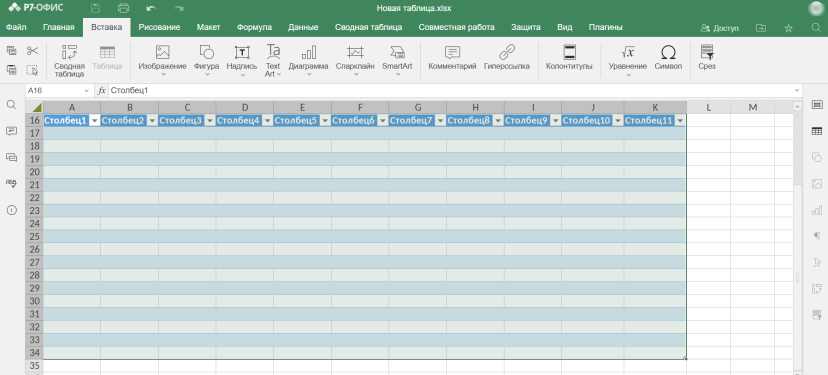
Кроме того, в табличном редакторе «Р7-Офис» в разделе «Параметры таблицы» в пункте «По шаблону» можно выбрать подходящее цветовое решение для оформления.
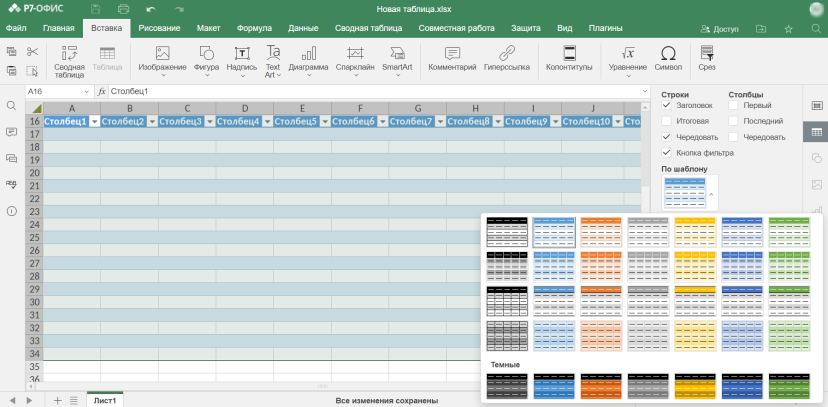
Ширина столбцов и в созданной таблице, и на стандартном листе меняется одинаково — с помощью перетаскивания границ. Однако и здесь есть нюансы — поменять размер одного столбца или сразу нескольких.
Как изменить ширину отдельного столбца в табличном редакторе
Чтобы изменить ширину одного столбца в табличном редакторе нужно:
1. На верхней панели с буквенными наименованиями столбцов навести курсор на вертикальную линию, которую необходимо переместить.
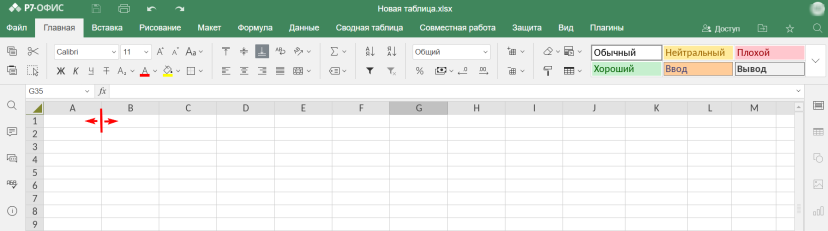
2. Удерживая курсор, сдвинуть линию в нужном направлении — вправо или влево. При этом в верхней части столбика отобразится подсказка, в которой указаны изменения ширины столбца в пикселях. Как только курсор будет отпущен, линия будет зафиксирована в последней позиции.
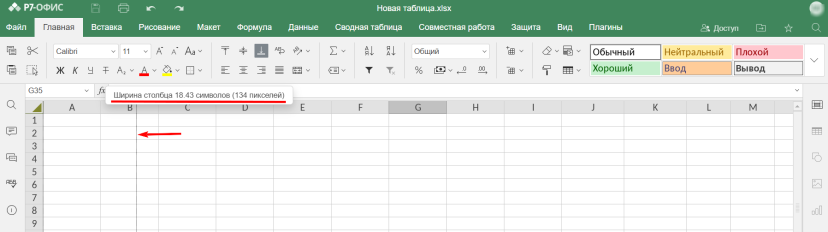
Почти таким же образом можно перетащить любую вертикальную границу в добавленной таблице. Однако важно знать, что захватывать линию нужно не внутри ячеек, а на строке с буквами столбиков. Этим способом легко изменить ширину любого столбца по отдельности. При этом можно сделать столбики разного размера.
Как изменить ширину всех столбцов одновременно
Если нужно изменить ширину всех столбцов, то это необязательно делать вручную при условии, что размер будет одинаковым. Для этого нужно:
1.Выделить с помощью курсора все столбцы, размер которых требуется изменить.
2. «Захватить» курсором одну вертикальную линию на панели с буквенными обозначениями столбиков
и двигать ее в нужную сторону. При этом можно видеть текущую ширину в подсказке.
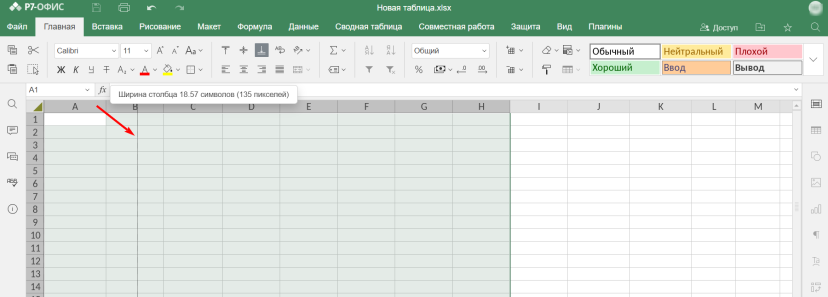
Когда курсор будет отпущен, то ширина всех столбцов изменится в соответствии с измененным размером. Точно также можно изменить размер всех столбцов одновременно в добавленной таблице — выделить столбики и перетащить одну вертикальную линию. При изменении размера столбиков в табличном редакторе нужно учитывать, что при любом сдвиге вертикальной линии ширина столбца меняется от начала до конца документа.
Как настроить ширину столбцов таблицы в редакторе презентаций «Р7-Офис»
Добавить таблицу в редакторе презентаций «Р7-Офис» можно двумя способами:
1. Выбрать соответствующую функцию на слайде — иконка «Таблица». Кликнуть на значок и выделить подходящее представление.
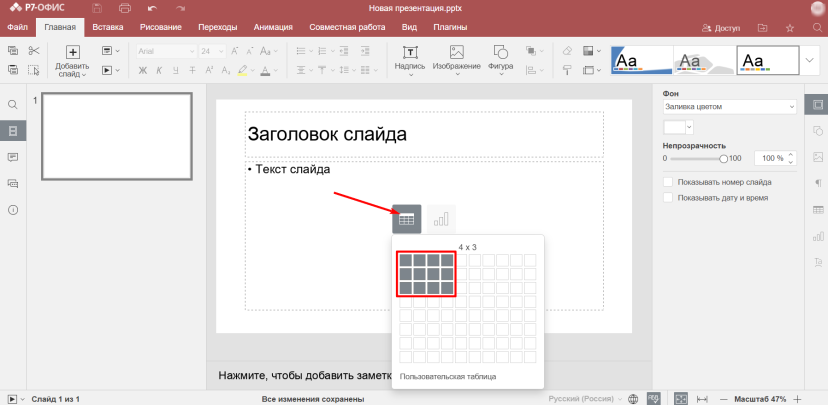
2.Перейти во вкладку «Вставка», найти функцию «Таблица» на верхней панели инструментов и после клика по ней выделить нужное количество строк и столбиков.
Есть два варианта, чтобы изменить ширину табличных столбиков.
Изменение ширины отдельного столбца вручную
В данном случае нужно просто «сдвинуть» вертикальную границу. Вот как это сделать:
1.Навести курсор на сдвигаемую вертикальную линию так, чтобы появился черный отрезок с разнонаправленными стрелками.
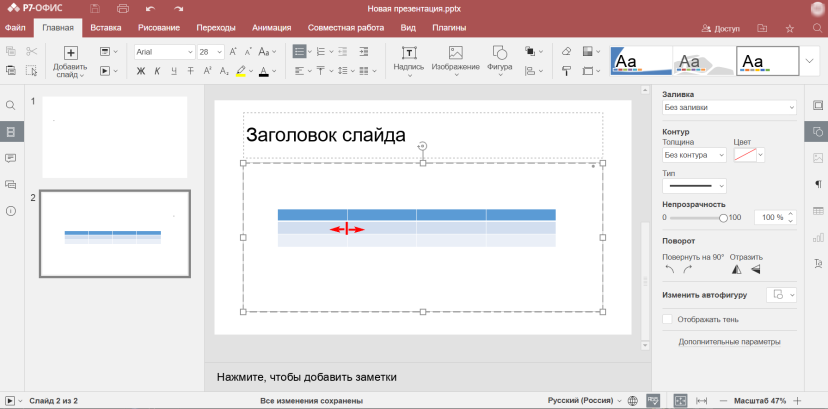
2.Не отпуская курсор перетащить линию на нужное расстояние. В результате ширина столбца изменится.
Этим способом можно задать разную ширину для отдельных столбиков. Однако следует учесть, что необходимое расстояние в этом случае определяют визуально.
Автоматическое изменение ширины всех столбцов в таблице
Чтобы задать точную ширину для всех табличных столбцов нужно:
1.Навести курсор на таблицу, и кликнуть на вспомогательную кнопку мыши или тачпада для вызова контекстного меню. Выбрать пункт «Дополнительные параметры таблицы».
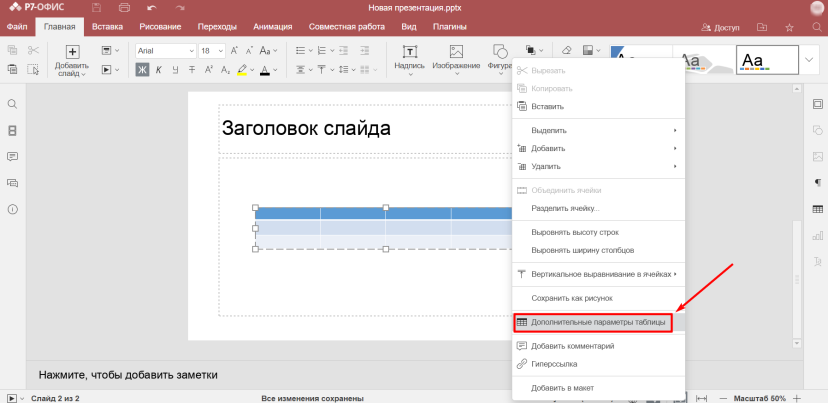
2.В открывшемся окошке в разделе «Размер» в пункте «Ширина» указать нужный параметр в сантиметрах. Кликнуть на «Ок».
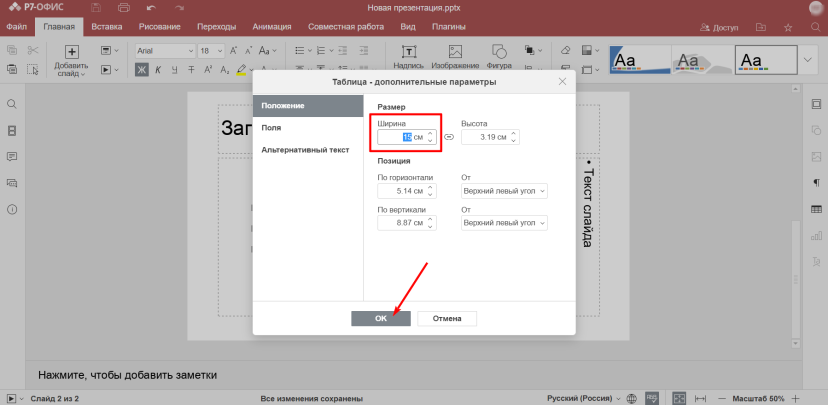
3. Ширина всех столбцов изменится согласно заданному размеру.
Чтобы предотвратить случайное изменение размеров таблицы в презентации, можно навести на нее курсор, вызвать контекстное меню и нажать на пункт «Добавить в макет». В итоге таблица станет неизменяемым элементом конкретного слайда.
Упомянутый сервис

2 комментария
Ранее только работал с офисом много работы приходилось делать через него, а вот с эксель мало совсем... много чего не понимаю в нем, но хочу разобраться. Спасибо Вам за рекомендации.
Максим, С эксель работать не на много сложнее, разобраться легко и просто. Мне хватило несколько дней, чтобы разобраться в настройках.
Добавить комментарий