Как сделать гиперссылку в текстовом документе «Р7-Офис»

Как сделать гиперссылку в текстовом документе «Р7-Офис» Фото: Unplash
Гиперссылка — это элемент контента, в который «зашита» ссылка на какой-либо материал. В текстовых документах она визуально выделяется другим цветом или подчеркиванием, чтобы пользователь понимал, куда кликнуть для перехода к источнику. В качестве элемента может выступать текст, картинка, анимация или видео.
Как вставить в текстовый документ «Р7-Офис» ссылку на сайт
При создании текстовых документов источниками дополнительных материалов часто становятся различные сайты. Указание полного URL-адреса усложняет визуальное восприятие текста, особенно при большом количестве источников. Поэтому целесообразно использовать активные ссылки.
Чтобы в текстовом документе «Р7-Офис» добавить гиперссылку на сайт необходимо:
- Открыть сайт, который станет источником, и скопировать его URL-адрес.
- Открыть текстовый файл и выделить в нём слово или фразу, которые станут анкором.
- Кликнуть на вспомогательную кнопку мыши или тачпада, чтобы вызвать контекстное меню и выбрать в нём функцию «Гиперссылка».
- В открывшемся окне в разделе «Внешняя ссылка» в поле «Связать с» вставить ранее скопированный адрес сайта и кликнуть на «OK».
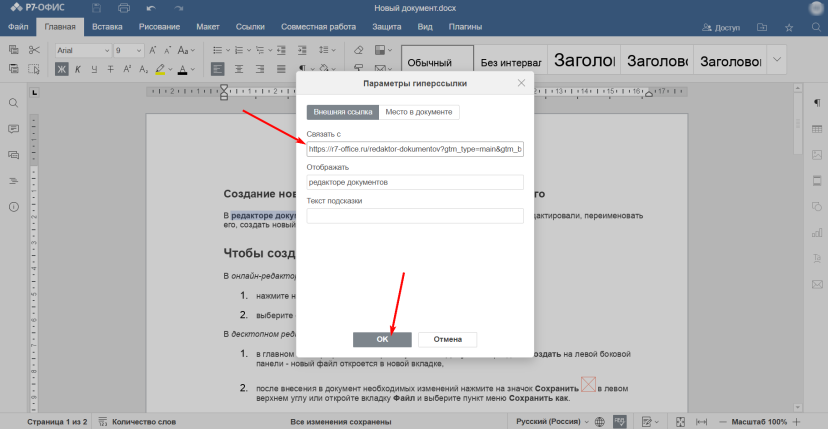
- В тексте отобразится активная ссылка, выделенная цветом и подчеркиванием.
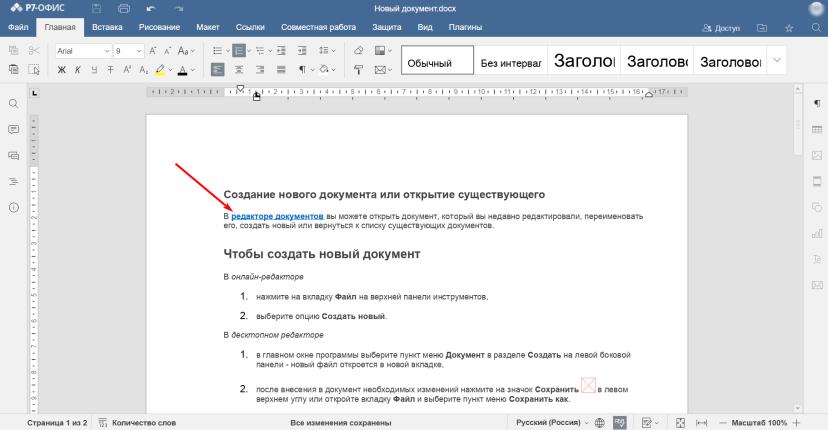
- Чтобы перейти к сайту-источнику нужно нажать на клавишу CTRL и кликнуть на выделенный текст.
Аналогичным образом можно в текстовом документе сослаться на другой файл из любого облачного хранилища. Для этого в поле «Связать с» нужно вставить URL-ссылку на доступ к нужному материалу. Если потребуется удалить гиперссылку, необходимо кликнуть по ссылке правой кнопкой мыши для вызова контекстного меню и выбрать в разделе «Гиперссылка» пункт «Удалить гиперссылку». По мере необходимости любую активную ссылку можно изменить. Например, если потребуется указать более актуальный источник.
Как вставить в документ ссылку на определенный раздел в тексте
Иногда в тексте нужно сослаться на определенный раздел. Например, необходимо напомнить читателю про ранее описанную ситуацию. Для добавления в текстовый документ «Р7-Офис» гиперссылки на какой-то внутренний раздел требуется:
- Выделить нужное слово или фразу, нажать правой кнопкой мыши для вызова контекстного меню и перейти в раздел «Гиперссылка».
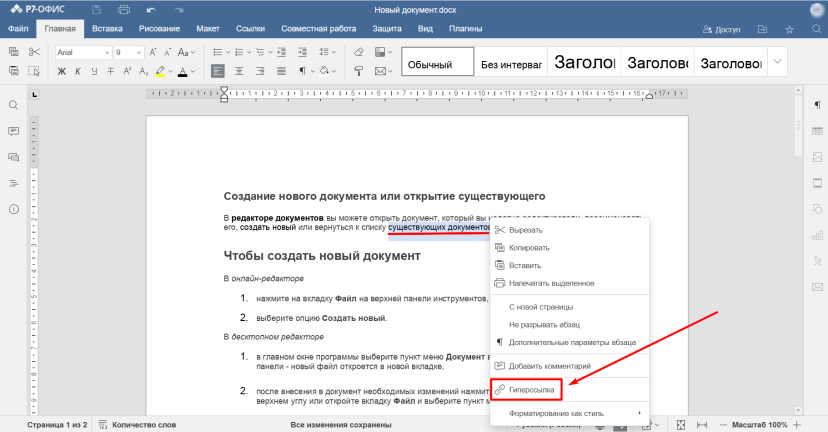
- В открывшемся окне перейти в раздел «Место в документе». Здесь можно выбрать фрагмент, на который требуется сослаться. Можно выбрать один из заголовков или начало документа.
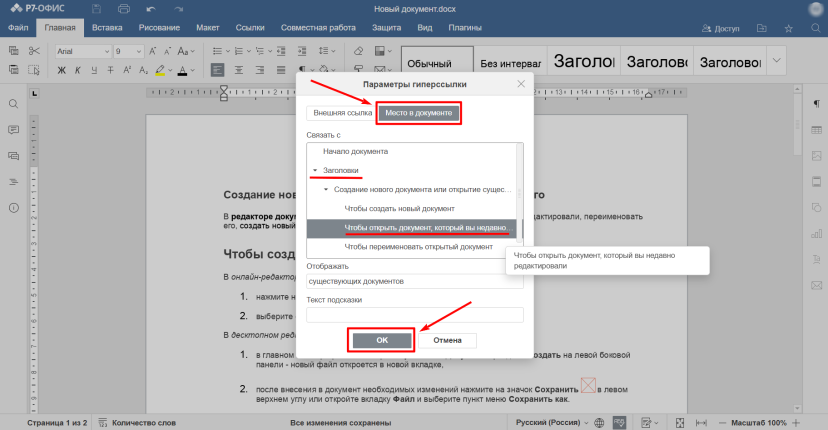
- В тексте отобразится выделенный текст, под которым скрывается ссылка на выбранный фрагмент.
- Для перехода к указанному фрагменту нужно нажать CTRL и кликнуть по гиперсссылке. Текст автоматически прокрутится до соответствующего раздела.
Указание на отдельные внутренние фрагменты избавит от необходимости листать документ, чтобы перейти к нужной части. Это особенно актуально для объемных текстов, в которых требуется возвращаться к определённым частям.
Как добавить подсказку к гиперссылке
При создании активной ссылки в текстовом документе «Р7-Офис» можно создать подсказку. Она будет отображаться при наведении курсора на анкор. Это поможет читателю решить, нужно ли ему переходить к просмотру дополнительного материала.
Чтобы создать подсказку нужно:
- При создании гиперссылки в окне параметров в поле «Текст подсказки» нужно ввести желаемый текст и кликнуть «OK».
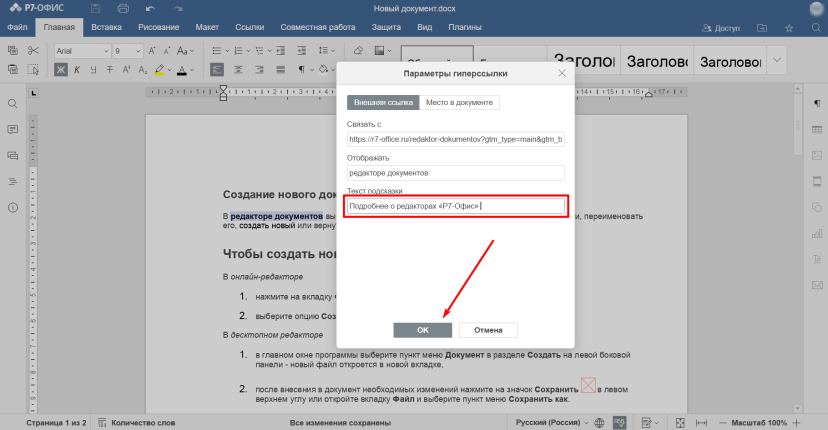
- При наведении курсора на гиперссылку всплывет окошко с подсказкой.
Подсказки можно создавать для любых гиперссылок, независимо от того, на что они ссылаются — на внешний источник или место в документе. При удалении ссылки удаляется и подсказка.
Упомянутый сервис

5 комментариев
Полезная статья. Раньше долго не мог вставить в текст гиперссылку. Сейчас разобрался, все подробно и понятно написано. Всем рекомендую.
Михаил Долгих, Мне понравилось то, что такой гиперссылкой можно ссылаться и на внешний источник. Я этого раньше не знал.
Михаил Долгих, Соглашусь, что материал предоставлен очень наглядно, да еще несколько разных вариантов представлено.
Спасибо!
Где же был автор статьи, когда я на уроке информатики мучилась с этими гиперссылками? Ну почему мне никто так доступно не объяснил, даже обидно?
Добавить комментарий