Как пользоваться Trello
Trello — инструмент для эффективной совместной работы, позволяющий создавать задачи в виде карточек. Они перемещаются по виртуальной доске в зависимости от статуса задачи – «запланировано», «в процессе», «выполнено». Сервис используется как для ведения проектов и стартапов, так и для учебы или планирования распорядка дня.
Итак, Trello: как пользоваться, регистрироваться и создавать заметки? В этой статье разберемся в основных настройках платформы.
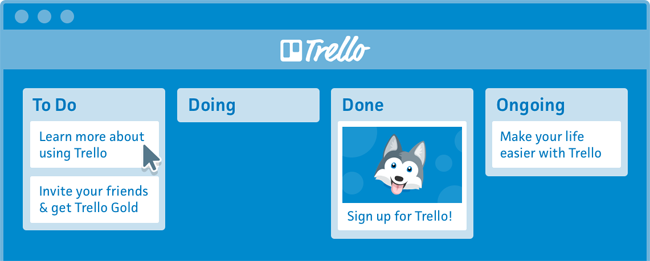
Регистрация в Trello
Для регистрации в Trello перейдите на главную страницу сервиса. Можно либо ввести свой почтовый адрес в поле внизу, либо нажать на «Зарегистрироваться» в правом верхнем углу. 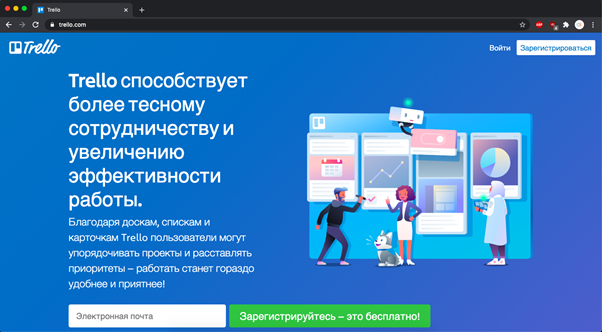
Trello поддерживает интеграцию со многими сервисами. Например, вы можете войти с помощью Google или Facebook. Мы выбрали первый вариант, поэтому при следующем шаге поле для изменения имени и фамилии не кликабельно:
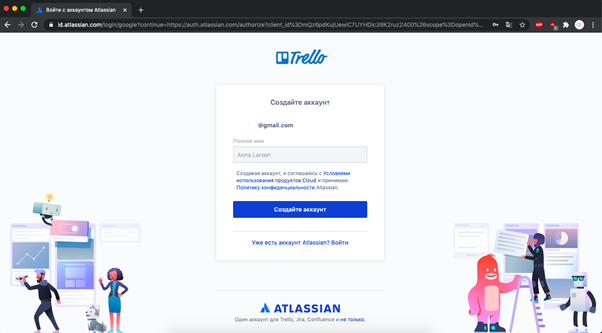
Сразу после регистрации Trello покажет вам, как сделать доску и свои первые заметки на ней. После этого вы окажетесь на странице со всеми досками. Мы начнем с этого шага и создадим всё с нуля.
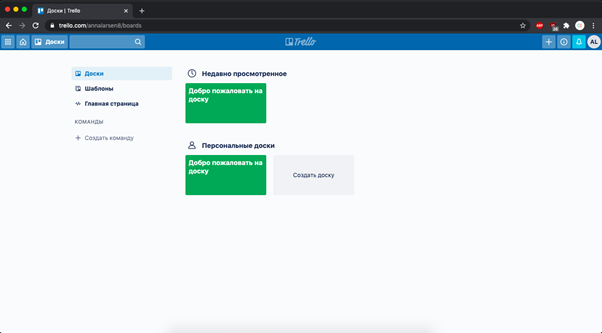
Основные настройки
«Добро пожаловать на доску» – та самая приветственная доска, с которой начинается инструктаж по Trello. Она выглядит вот так:
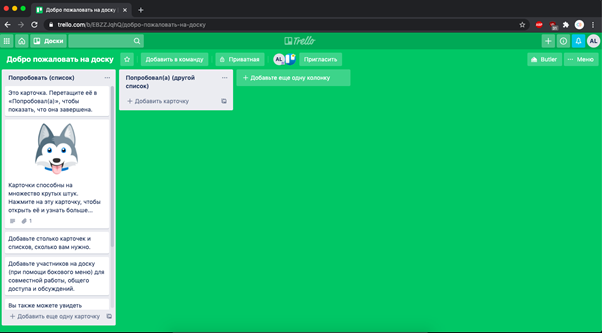
Как настроить Trello? Давайте разберемся с основными функциями сервиса, удалив все эти ненужные карточки.
Создание задач
Так выглядит пустая доска. Нажав на карандашик на самом верху пустого списка, введите его название.
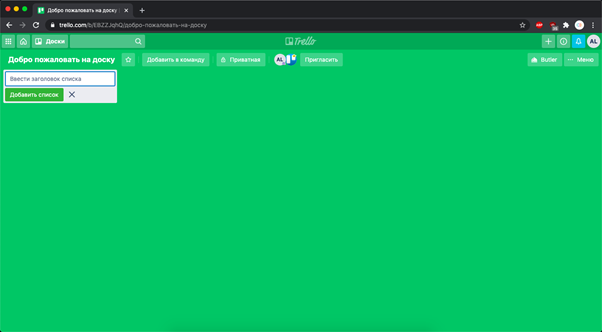
Мы сделали несколько списков. Задачи можно разбивать так, обозначая их статусы, либо же любым другим способом. Студенты могут писать названия предметов, стартапы – департаменты, в которых ведется работа. Некоторые люди делают карточки для каждого дня недели. Управление проектами зависит от того, как вы построите систему Trello.
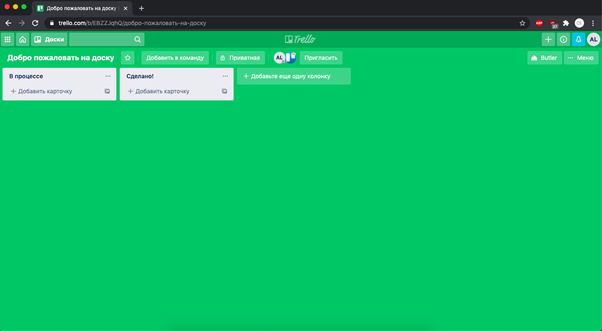
Нажмите на «Добавить карточку», чтобы создать новую задачу. Ограничений по количеству карточек нет – создавайте столько, сколько удобно. Мы сделали две.
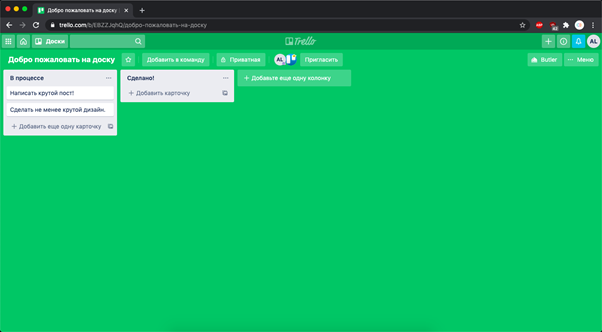 Если вы наведете курсор на карточку, появится значок карандаша. Нажмите на него, чтобы:
Если вы наведете курсор на карточку, появится значок карандаша. Нажмите на него, чтобы:
- изменить название карточки или архивировать её;
- изменить участников карточки;
- изменить метки или срок;
- переместить или копировать карточку.
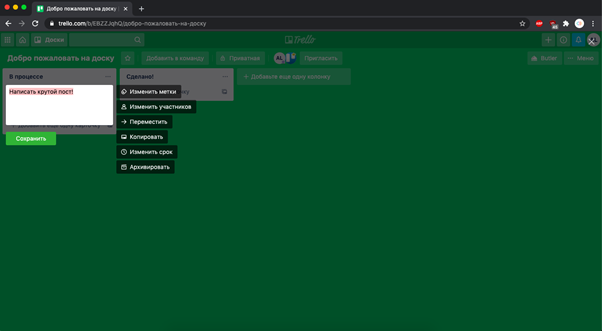
Редактирование задач: чек-листы, уведомления, команда
Давайте подробнее разберемся с каждой из этой функций. Если вы просто нажмете на карточку, откроется окно с расширенными функциями редактирования карточки. Тут можно изменить название, добавить описание или оставить комментарий.
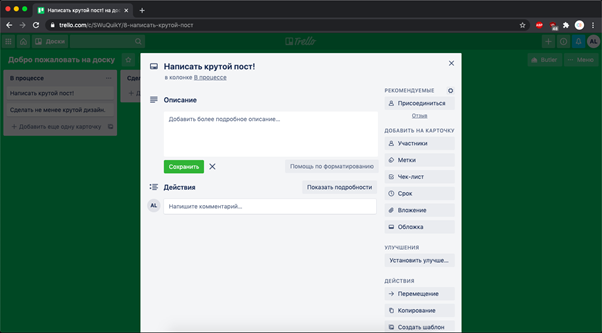
При написании комментария можете поставить галочку возле пункта «Подписаться». Тогда вы будете получать уведомления про все комментарии, которые появятся под этой задачей. К отзыву можно добавить видео, фото, ссылку или любое другое вложение.
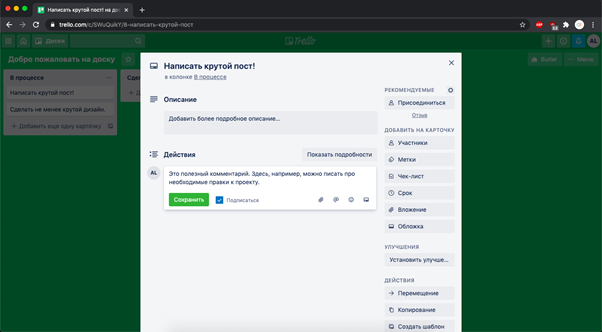
На комментарий можно отреагировать смайликом:
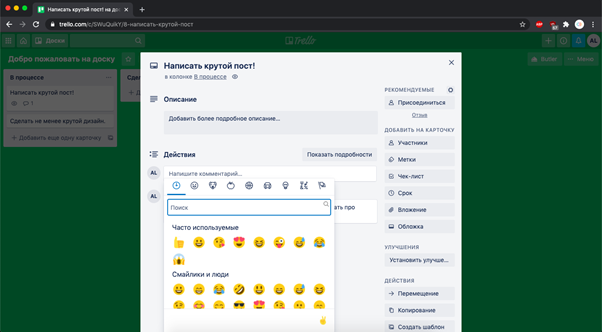
В карточке редактируется список участников. Не путайте это с приглашением людей на доску. В этом случае вы просто добавляете к задаче пользователей, которые будут над ней работать. Они получат уведомления про все изменения, которые случатся с карточкой.
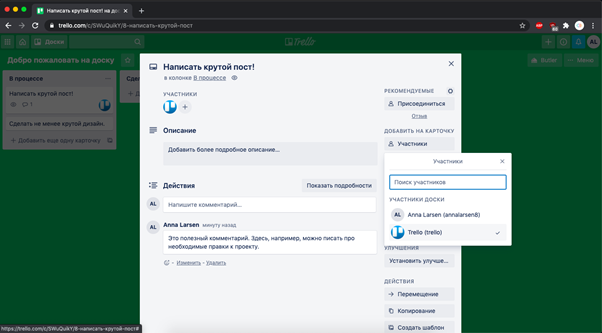
Метки – ещё один способ разнообразить карточки. Например, можно использовать их для обозначения статуса задачи. Или же показывать, в какой департамент она передана.
Для того, чтобы изменить название метки, нажмите на значок карандаша рядом с ней.
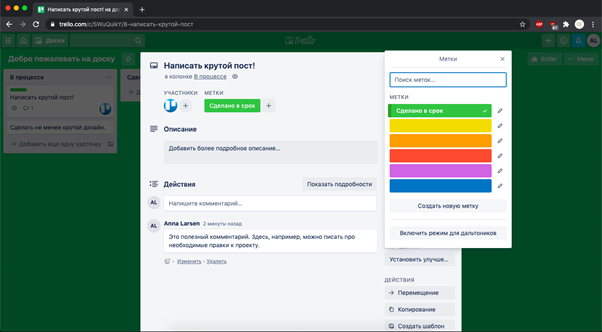
Чек-листы – удобная функция для того, чтобы контролировать выполнение задачи поэтапно. Процент выполнения карточки зависит от количества отмеченных чекбоксов. Чтобы создать чек-лист, нажмите на кнопку в меню слева и введите его название.
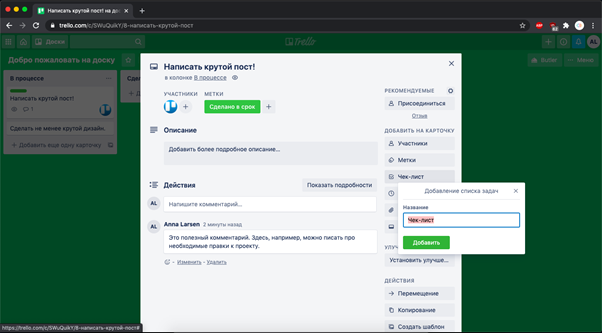
Чек-лист появляется под описанием карточки. К нему можно добавить пункты. Продвинутые функции, например, назначение конкретных пользователей или добавление срока к каждому пункту чек-листа доступны премиум-пользователям.
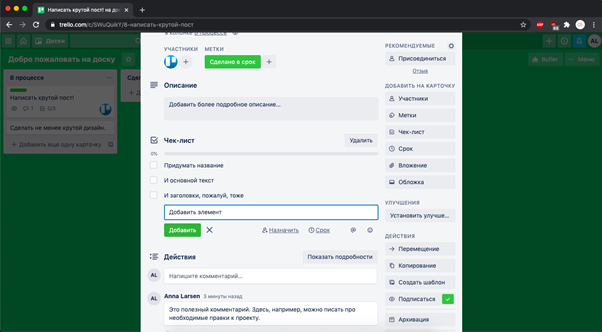
Функция «Срок» – возможность поставить дедлайн для вашей цели. С помощью кнопки «Установить напоминание» вы можете настроить уведомления, которые придут всем пользователям, подписанным на карточку или вписанными в команду выполнения карточки.
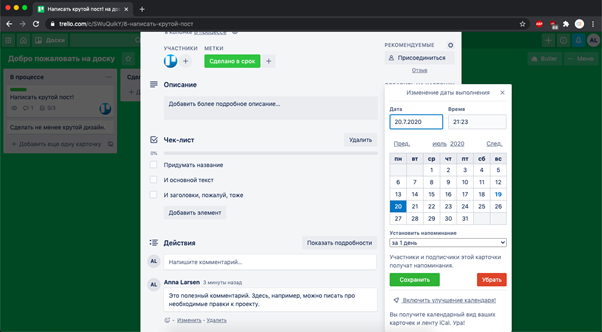
К карточке можно прикрепить вложения. Текст задания, ссылка на файл с Google Drive, любой медиа-контент с компьютера – всё это может храниться прямо в Trello.
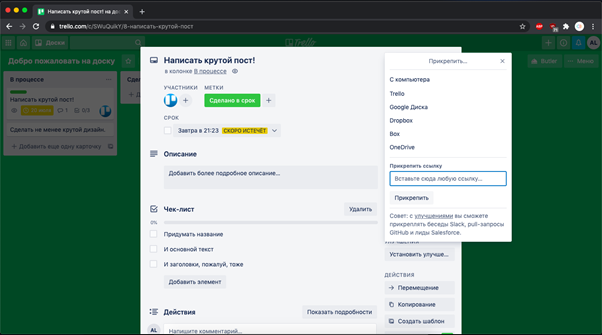
Также для карточки можно поменять обложку, настроив её либо в виде однотонного цвета, либо добавив картинку с сервиса Unsplash.
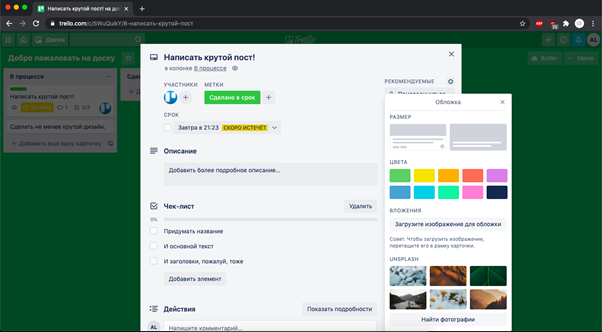
Чтобы переместить карточку, нужно либо перетянуть её в нужную колонку, либо сделать это сразу в правом меню. Выберите нужное место и позицию, нажмите «Переместить».
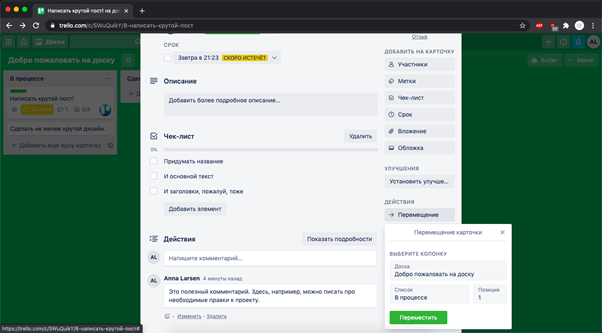
Также задачу можно не переносить, а просто скопировать. Как использовать Trello с этой функцией? Она может быть полезна, например, для однообразных заданий. Воспользуйтесь функцией «Копирование карточки» и отметьте нужные чекбоксы:
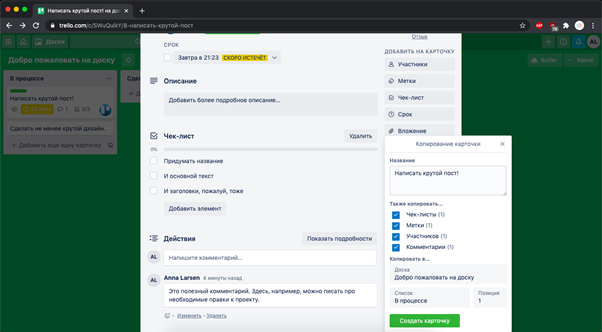
Среди прочих функций:
- возможность создания шаблона карточки – вместо того, чтобы каждый раз создавать новую задачу, вы можете её дублировать и изменять лишь детали;
- подписка на уведомления;
- удаление карточки.
Архивирование карточки
Как удалить карточку в Trello и стоит ли вообще это делать, если на ней остались нужные медиа? Старые карточки можно как удалить, так и перенести в архив. Последний способ предпочтительней, если когда-то вам всё-таки может понадобиться старая задача. Кроме того, так вы не удалите вложения и важные данные.
Перенесите карточку в архив, нажав на карандаш рядом с названием. Чтобы вернуть её обратно, нажмите на «Меню» в правом верхнем углу, выберите раздел «Ещё», затем – «Архив». Здесь расположены все архивные публикации. Их можно вернуть на доску или удалить окончательно.
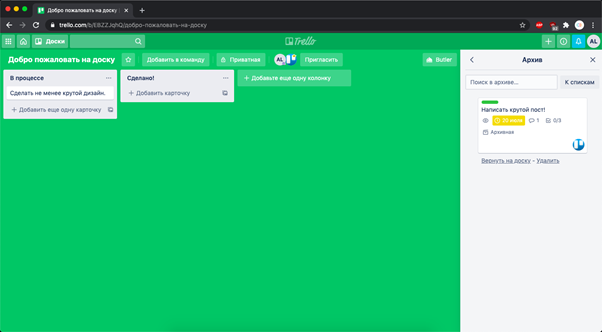
Нажмите на галочку рядом с дедлайном, чтобы сменить статус проекта. Если дедлайн просрочен, дата и время станут красными. Изменение не затронет метки.
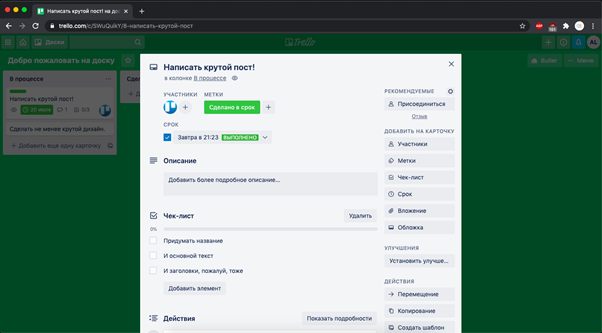
Возможности Trello
Все действия можно посмотреть при нажатии на кнопку «Меню». Нужно пролистать чуть ниже:
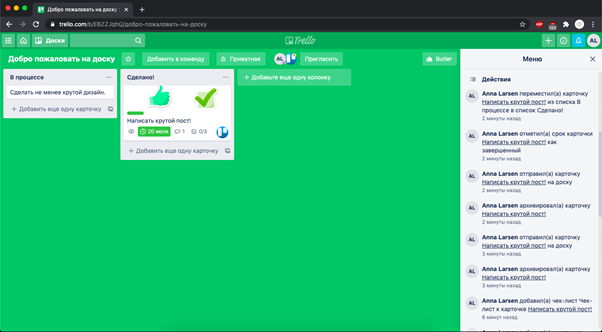
Здесь отображаются абсолютно все действия, производимые с доской. У вас больше не будет вопросов насчет того, кто именно из пользователей сменил фон или отправил важную задачу в корзину.
Работать можно не только с карточками, но и со списками. Trello предлагает перемещать их, копировать, подписываться на обновления. Кроме того, можно архивировать сразу все заметки или полный список – как вам удобнее.
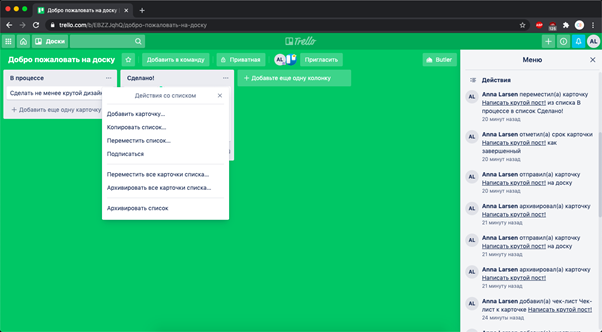
Trello заботится о безопасности ваших данных. Поэтому разработчики предусмотрели несколько способов доступа к доске. Она может быть:
- приватной, и тогда лишь приглашенные пользователи имеют к ней доступ;
- командной, и тогда с ней работают участники заранее созданной команды;
- корпоративной, что удобно для больших бизнес-проектов – функция доступна только для премиум-аккаунтов;
- публичной, и доступ к ней будет иметь каждый пользователь интернета, но вносить изменения смогут лишь добавленные пользователи.
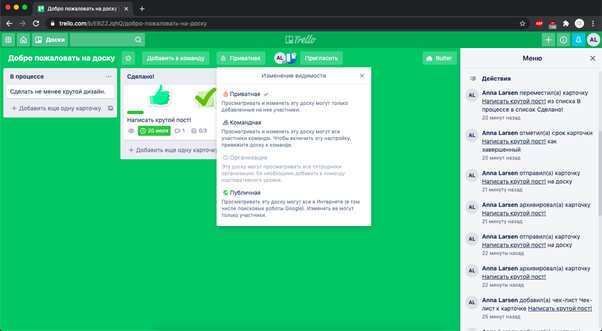
Смотреть уведомления со всех досок можно в любое время. Для этого нажмите на значок колокольчика рядом с иконкой вашего аккаунта в правом верхнем углу. Кроме того, сюда разработчики присылают важную информацию.
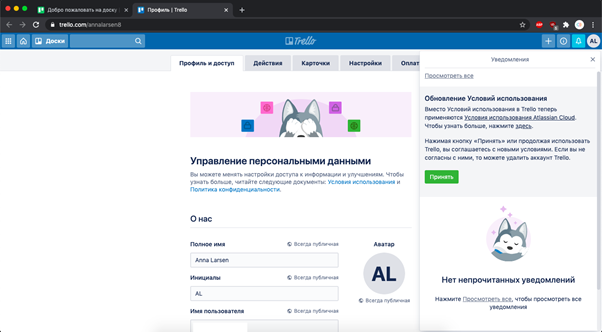
В разделе «Профиль и доступ» (на скриншоте сверху), который можно найти при нажатии на иконку профиля, при необходимости отредактируйте личные данные. Обратите внимание, что полное имя, инициалы и имя пользователя доступны всем пользователям интернета. Электронная почта скрыта всегда.
В разделе «Действия» можно увидеть всё, что вы делали в Trello в последнее время. Если в разделе уведомлений показываются оповещения только с тех досок, на которые вы подписаны, то в действиях видно абсолютно всё.
Интересные функции Trello
В Trello можно не просто делиться карточкой, но и:
- делиться ею на веб-страницах;
- создавать уникальный электронный почтовый адрес карточки – все письма будут прикрепляться к ней в виде комментариев.
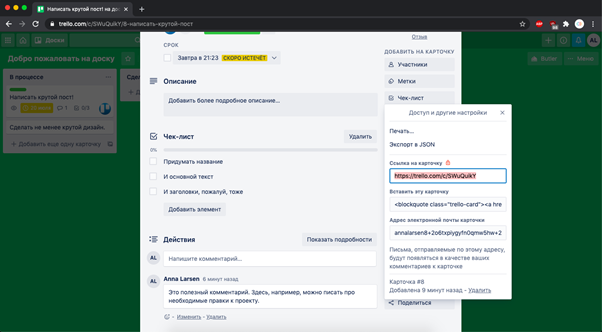
Если на вашей доске слишком много карточек и разделов, нужные задачи можно искать по словам. Для этого нажмите на «Меню», выберите «Поиск карточек», введите нужную поисковую фразу. Trello подсветит только те карточки, которые отвечают вашему требованию.
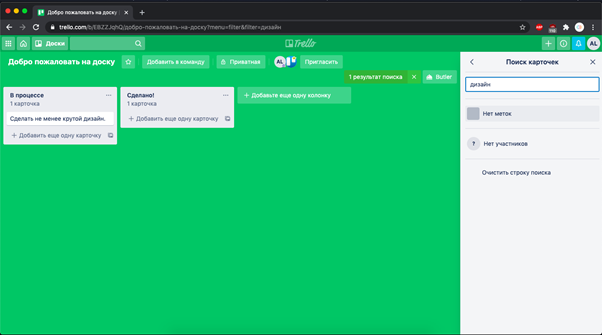 Порой сотрудников ничего не мотивирует больше забавных картинок. Для этого Trello создали функцию прикрепления стикеров к карточкам. Премиум-наборы стикеров доступны по платной подписке. Выполненные задачи можно отмечать галочкой, а вместо похвалы отправлять палец вверх:
Порой сотрудников ничего не мотивирует больше забавных картинок. Для этого Trello создали функцию прикрепления стикеров к карточкам. Премиум-наборы стикеров доступны по платной подписке. Выполненные задачи можно отмечать галочкой, а вместо похвалы отправлять палец вверх:
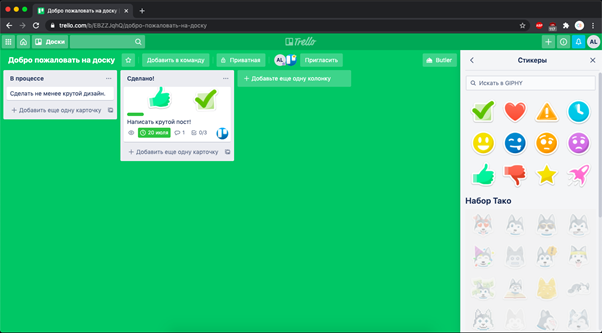
Ограничения в Trello
Trello всегда оказывается в выигрышном положении перед конкурентами. Дело в том, что вам может и не понадобиться премиум-аккаунт, если вы не планируете загружать очень тяжелые файлы или делать особые интеграции. Главные функции доступны в бесплатной версии сервиса, причем не на ограниченное время, а навсегда.
Вы не установите свой фон для досок с проектами, если у вас нет аккаунта с платным статусом Business. Но это не проблема: у Trello партнерство с Unsplash. Можно выбирать любые фотографии из фотостока.
Бизнес-аккаунту также доступны такие функции:
- голосования для пользователей доски;
- роботизированный процесс с помощью улучшения Butler – настраиваемые последовательности и триггеры;
- дополнительные настройки приватности – например, ограничения для гостей доски;
- возможность интеграции приложений.
Кроме того, существует корпоративная версия Trello с особыми настройками безопасности, встроенной автоматизацией задач и приоритетной поддержкой от разработчиков.
Как удалить аккаунт
Чтобы удалить учетную запись, нажмите на иконку с вашими инициалами в правом верхнем углу и выберите пункт «Настройки». Кнопка удаления аккаунта находится внизу страницы. Действие нужно подтвердить с помощью электронной почты, к которой привязан пользователь.
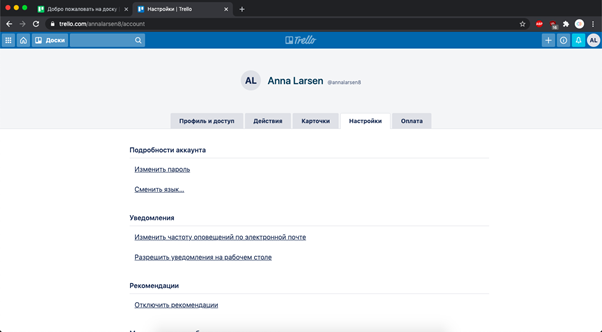
Помимо этого, в этом разделе можно настроить язык, уведомления и приватность.
Интересуют дополнительные возможности Trello или отзывы об использовании? Перейдите на страницу сервиса.
Упомянутый сервис


Комментариев пока не было