Как построить график по данным в таблице «Р7-Офис»
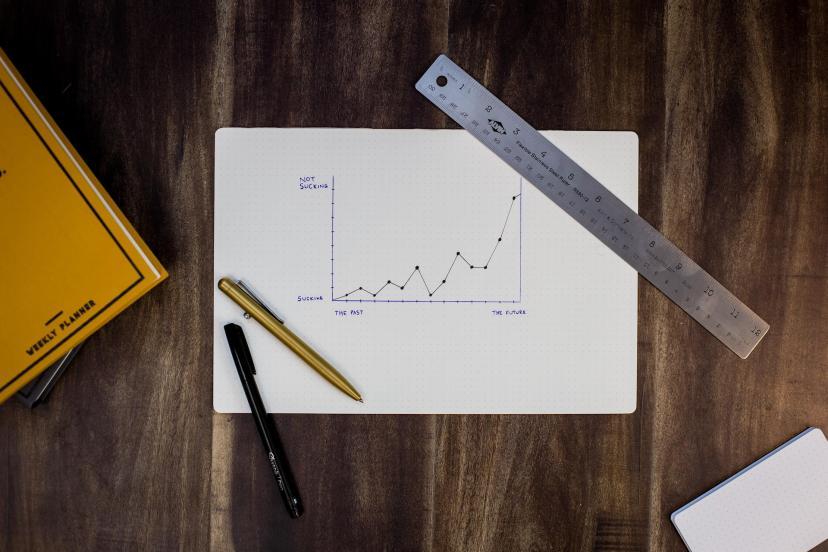
Как построить график по данным в таблице «Р7-Офис» Фото: Unplash
Как в «Р7-Офис» построить график на основе двух колонок
Для более понятного объяснения лучше рассмотреть процесс создания графика на конкретном примере. В данном случае примером станет таблица, в которой показана дневная температура в разные дни. Задача — показать динамику изменения температуры по дням.
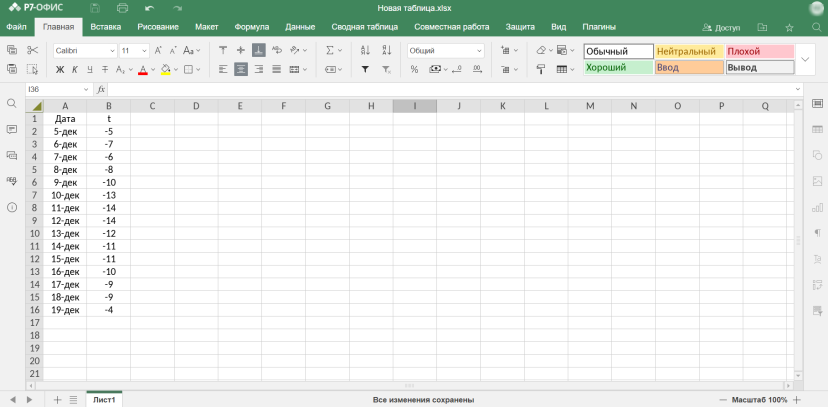
Итак, чтобы создать графическое изображение по данным в таблице редактора «Р7-Офис», нужно:
1.Выделить данные колонки, которая на графике будет показана по вертикальной оси. В примере — это колонка с показателями температуры (t).
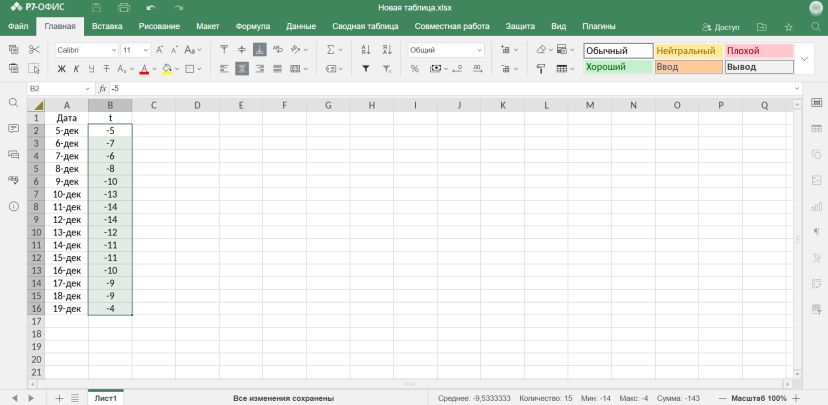
2.Перейти во вкладку «Вставка». На верхней панели инструментов найти функцию «Диаграмма» и кликнуть по ней для раскрытия меню. В раскрывшемся окошке, в разделе «График» выбрать подходящий вариант представления.
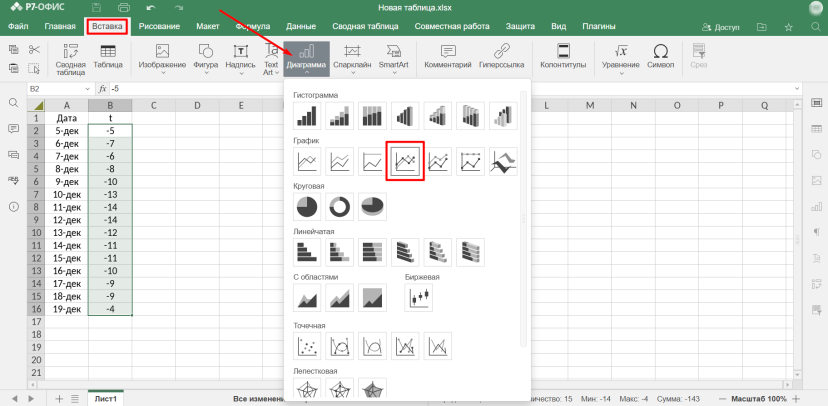
3.В результате будет построен график. На вертикальной оси отобразятся данные из выделенной колонки. Однако горизонтальная ось показана стандартным числовым рядом — по порядку от единицы и далее. Необходимо заменить цифры на данные другой колонки.
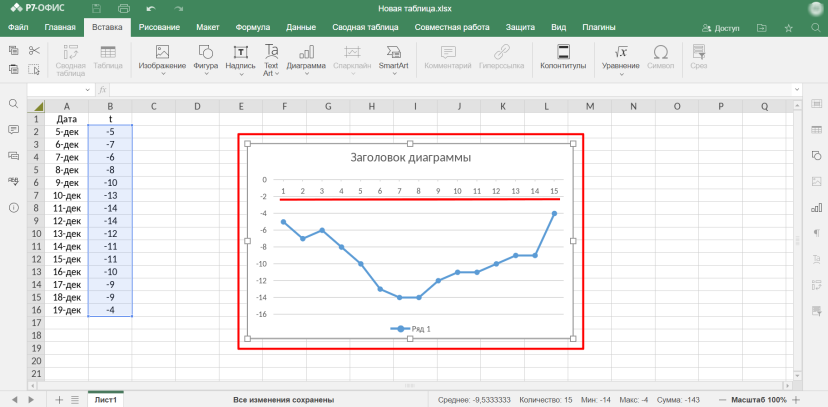
4.На правой боковой панели найти раздел «Параметры диаграммы». После открытия панели кликнуть на раздел «Выбор данных».
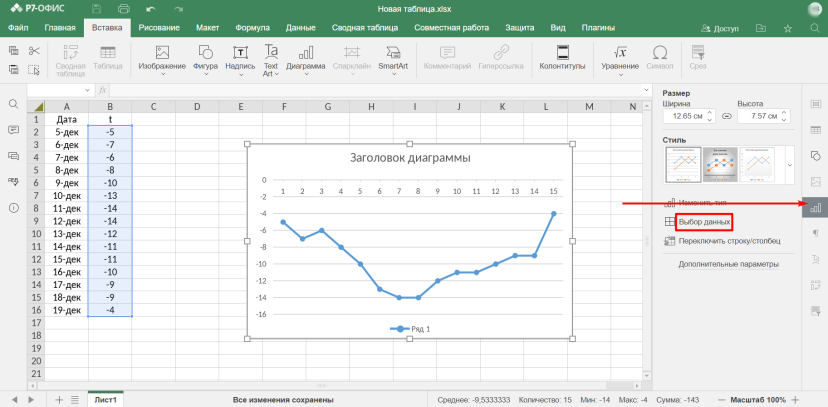
5.В открывшемся окошке найти раздел «Подписи горизонтальной оси» и кликнуть на кнопку «Редактировать».
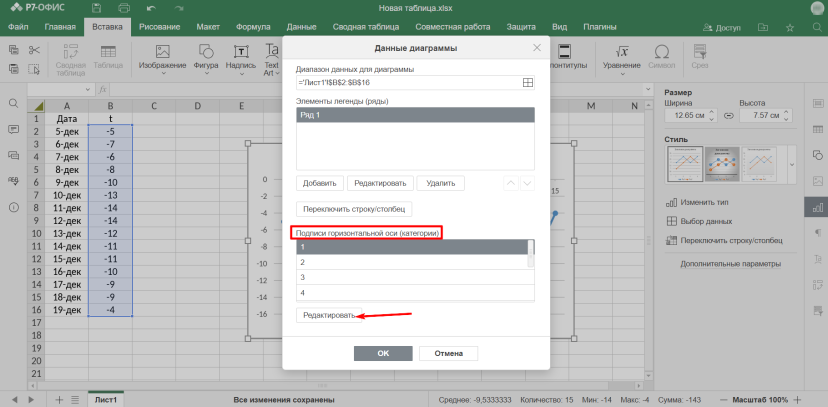
6.В окне «Подписи оси» нужно указать диапазон. Для этого необходимо кликнуть на иконку выбора.
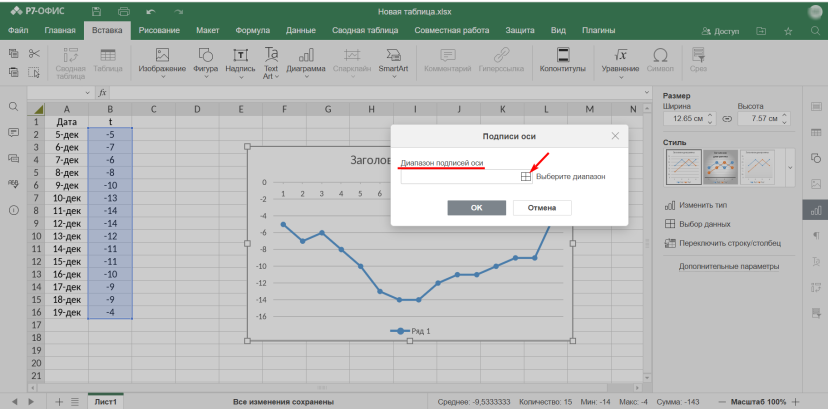
7.Когда откроется окно «Выбор диапазона данных», нужно выделить другую колонку. В данном случае — это «Дата».
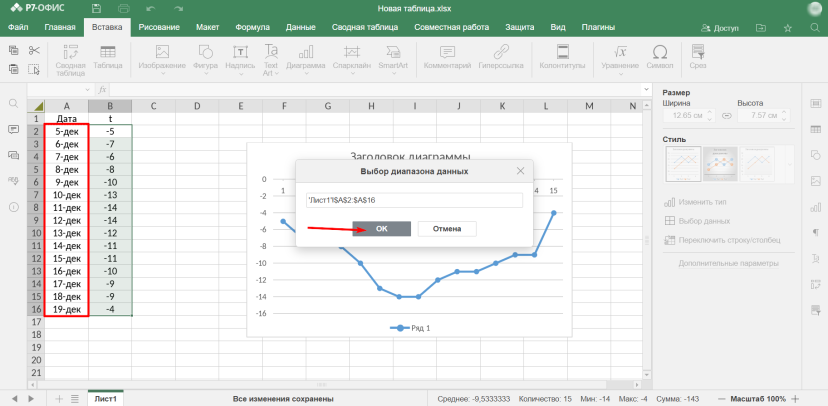
8.В поле «Диапазон подписей оси» отобразится перечень добавляемых строк. При необходимости можно поправить записи вручную. Нажать на «Ок».
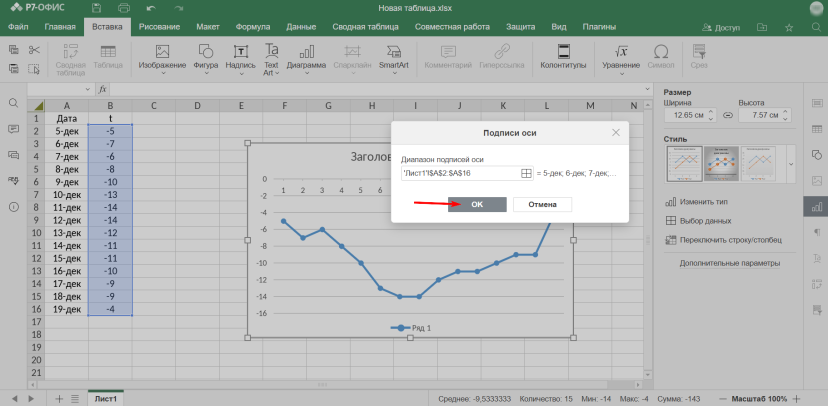
9.Когда откроется окно «Данные диаграммы» нужно подтвердить действие, нажав на «Ок».
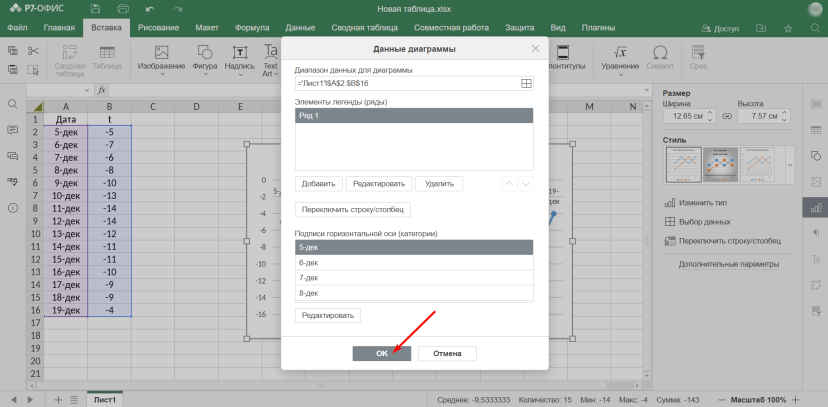
10.В итоге будет создан правильный график, на котором данные отображаются верно.
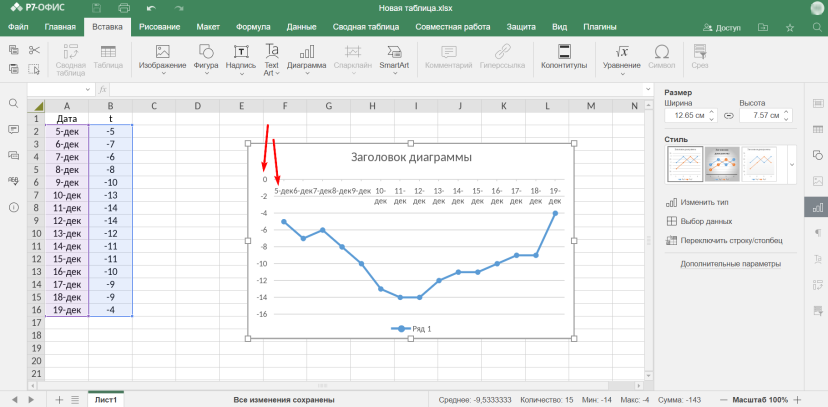
При необходимости можно начать построение диаграммы с другой колонки. Столбик, выбранный первым, отразится вертикально.
Упомянутый сервис

1 комментарий
Наглядные, лаконичные и показательные графики получаются. Принцип построения не сложный, всё описано верно и понятно. Считаю что редактор Р7-Офис отлично справляется с представлением данных в графический вид.
Добавить комментарий