Как создать аккаунт в Google
Узнайте, как создать аккаунт Гугл на разных устройствах, войти в него, настроить и начать комфортное использование.
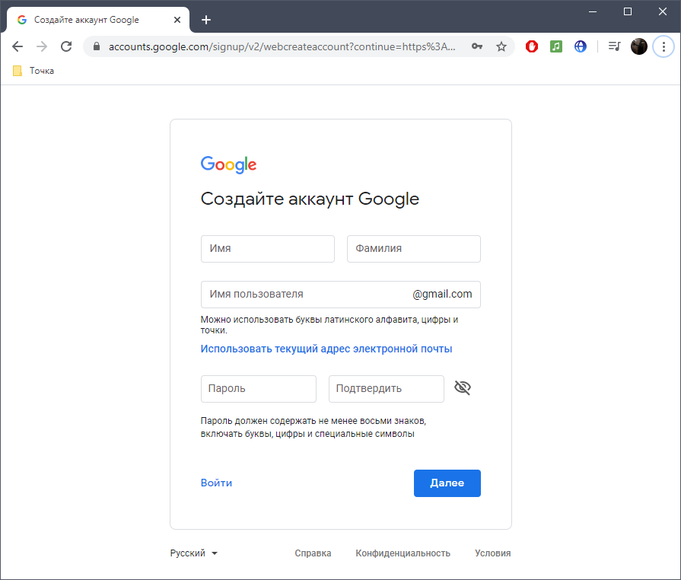
Создание Google-аккаунта
В наше время иметь учетную запись Google необходимо, т.к. она дает доступ сразу ко всем сервисам данной компании, таким как YouTube, почта Gmail, Google Disk, Play Market и т .д., позволяет синхронизировать данные вашего устройства и обеспечивает безопасность пребывания в сети.
Шаг 1: Регистрация в Google
Зарегистрироваться в Google можно через любой браузер на компьютере или на мобильном устройстве. Рассмотрим подробнее процесс регистрации на ПК в браузере Google Chrome.
Откройте веб-обозреватель и перейдите на главную страницу Гугл. Нажмите на «Войти».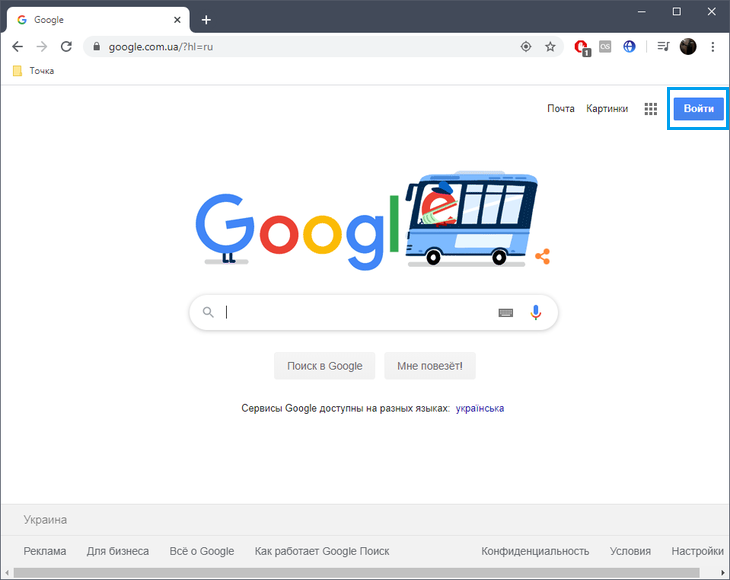
Под формой входа кликните на «Создать аккаунт». При этом выберите, профиль будет использован в личных целях или для ведения дел.
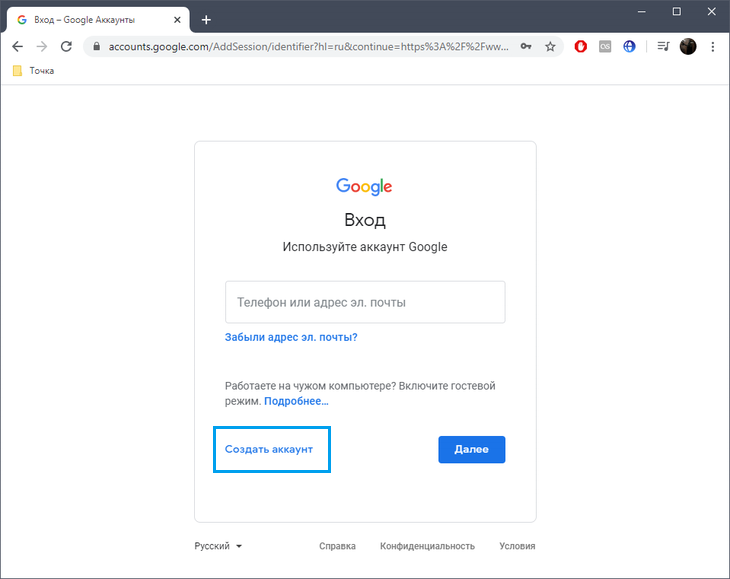
Заполните форму регистрации. Придумайте уникальный адрес электронной почты и надежный пароль, затем щелкните по кнопке «Далее».
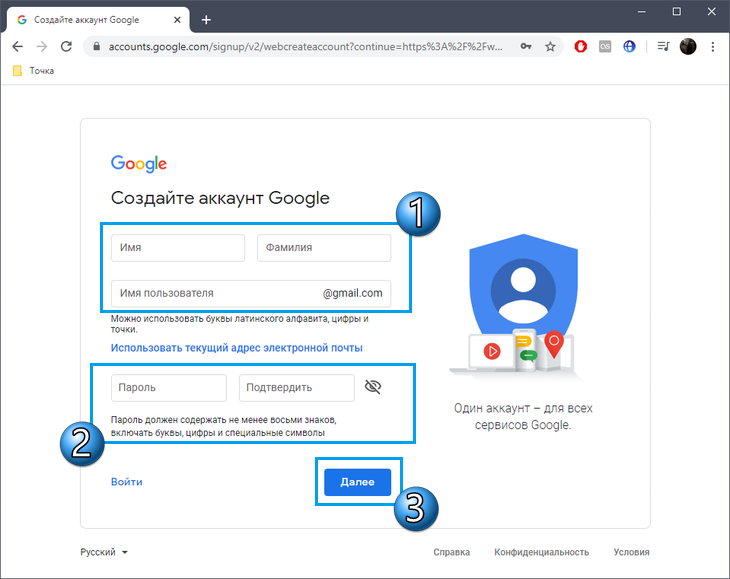
В обязательном порядке происходит подтверждение через телефон. Введите тот номер, который еще не привязан к другому аккаунту в Google, чтобы на него был отправлен код.
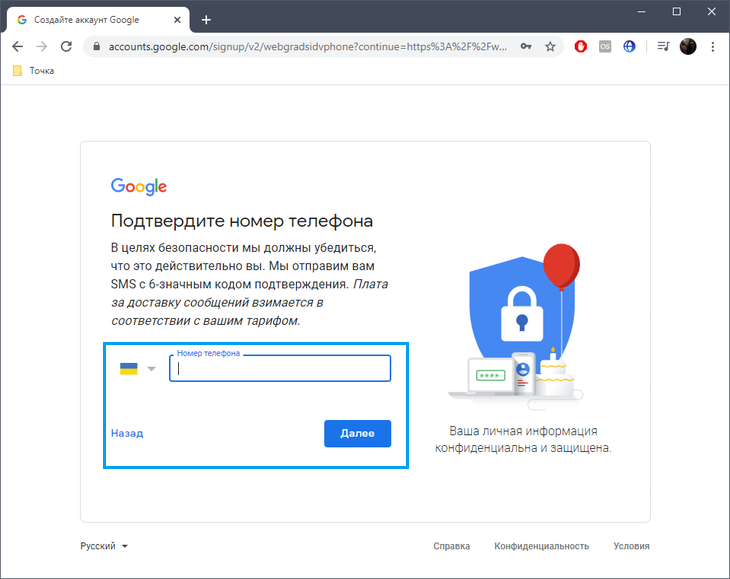
После подтверждения в окне приветствия заполните остальные сведения об учетной записи, ознакомившись с формой.
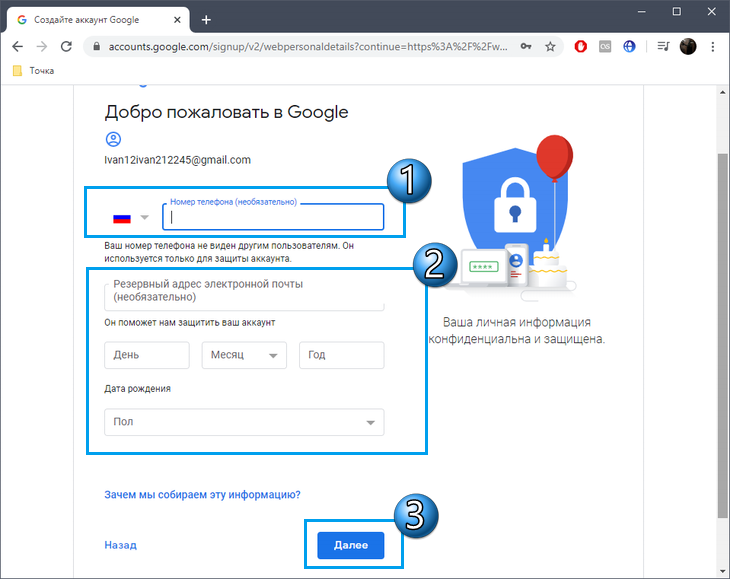
Обладатели мобильных устройств на ОС Android обычно создают профиль в Google при первом же включении устройства. Там от юзера требуется только следовать отобразившимся на экране инструкциям. Если нужно добавить новый аккаунт уже во время использования девайса, сделать это можно так:
Перейдите в настройки устройства.
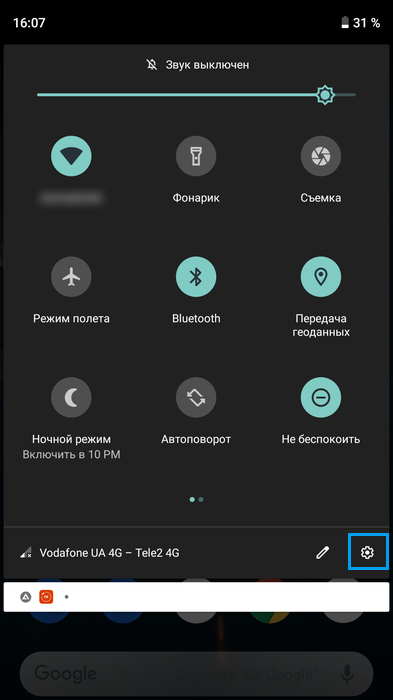
Откройте категорию «Google» или «Аккаунты», что зависит от установленной оболочки.
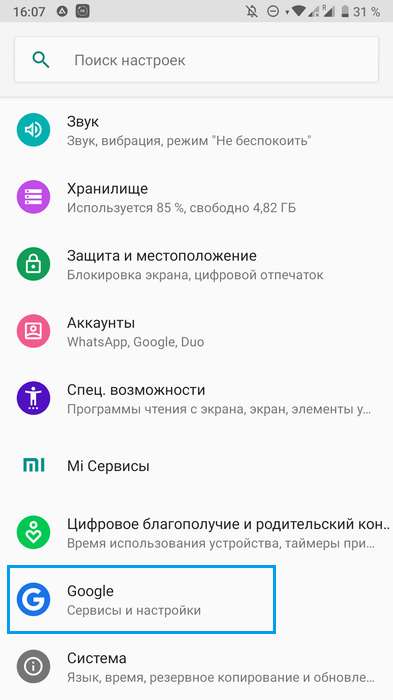
В списке выбора профилей переходите к добавлению нового.
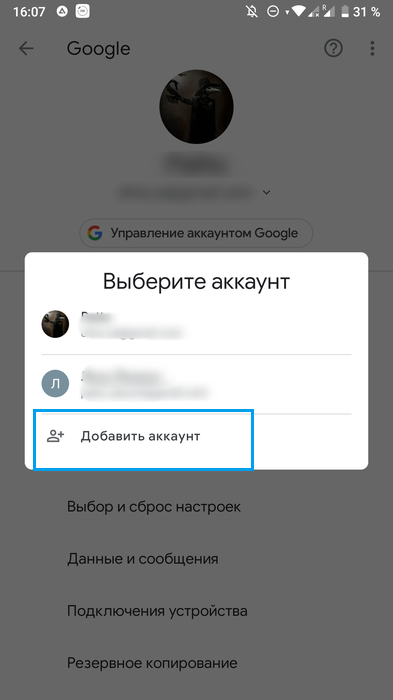
Тапните по надписи «Создать аккаунт».
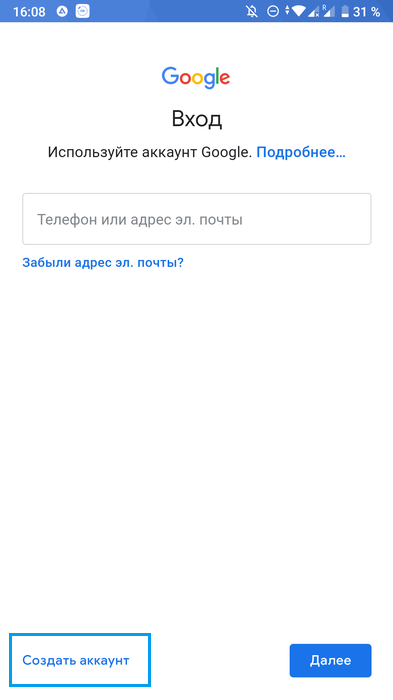
Заполните те же формы, о которых мы уже говорили выше, затем проверьте данные аккаунта и завершите регистрацию.
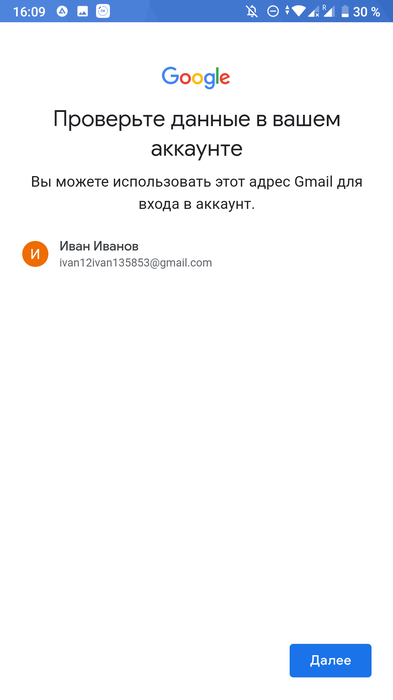
Шаг 2: Авторизация в профиле
После регистрации авторизация в аккаунте происходит автоматически. Однако иногда аккаунт приходится сменять, переключаясь на другие. Тогда процесс повторного входа будет следующим:
В браузере Google Chrome на главной странице справа вы увидите значок профиля. Щелкните по нему, чтобы переключиться на другую учетную запись. Если вход в какой-либо аккаунт не выполнен, вместо этого будет кнопка «Войти».
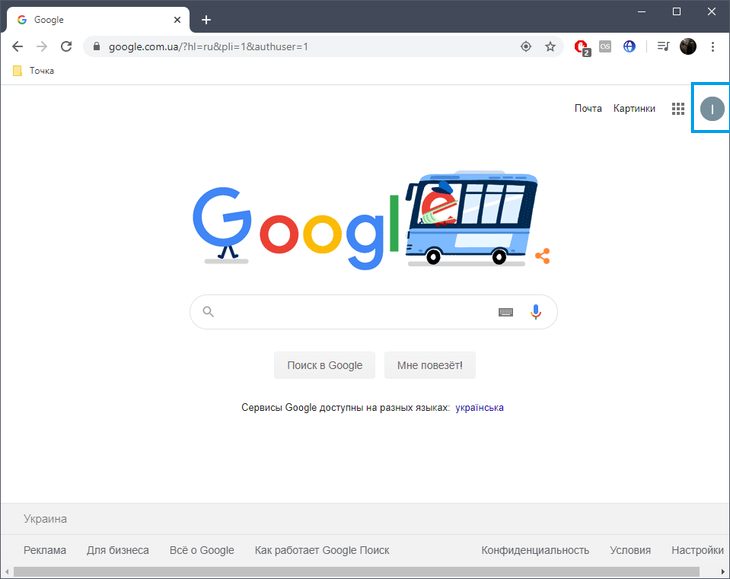
Нажмите на «Сменить аккаунт» или сразу же введите авторизационные данные.
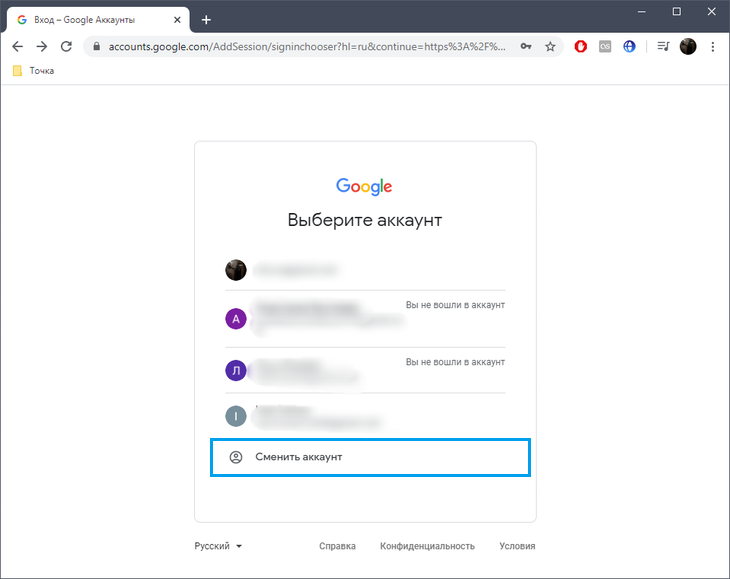
В первом поле укажите привязанный номер телефона либо адрес электронной почты, который был создан при регистрации.
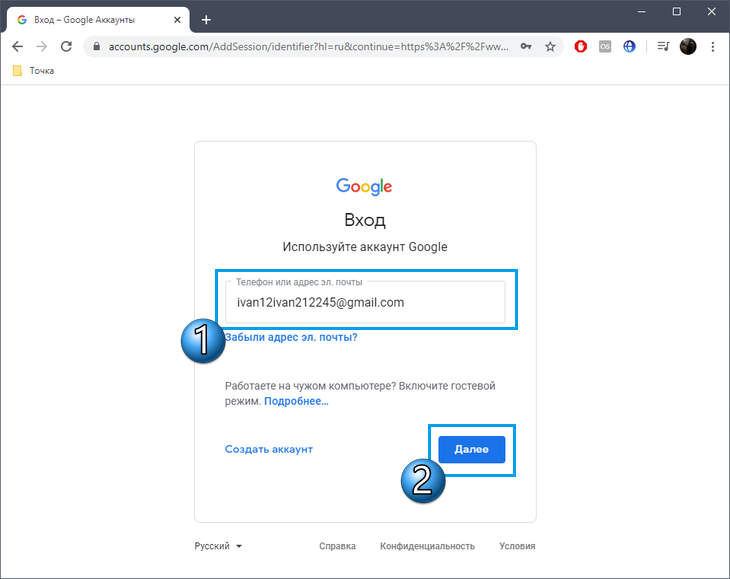
Задайте пароль для подтверждения входа.
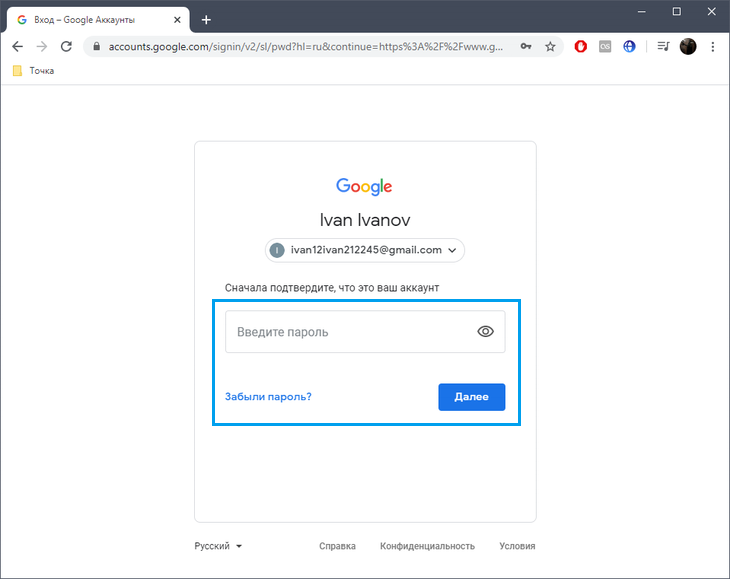
На экране появятся подсказки от Google или сразу же произойдет переход на главную страницу. Это значит, что авторизация выполнена успешно.
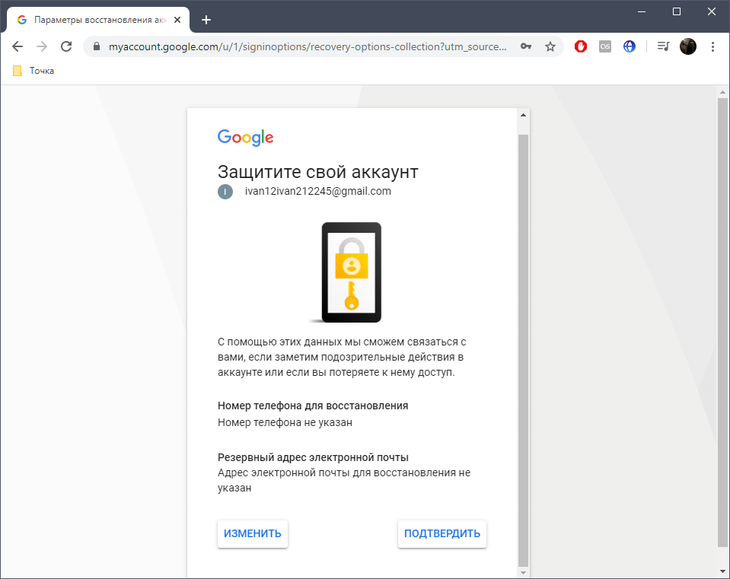
У обладателей мобильных устройств авторизация проходит немного иначе. В меню настроек вы видите, какой сейчас профиль выбран по умолчанию. Дополнительно вход во все привязанные профили тоже выполнен. Однако, если вы ранее создали аккаунт на другом телефоне или компьютере, подключить его нужно так, как это было показано в Шаге 1 про создание учетной записи.
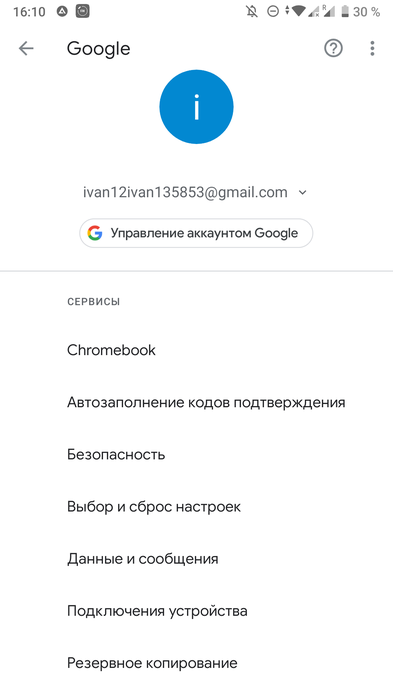
Шаг 3: Основные настройки
Теперь можно приступить к основным настройкам аккаунта. Через полную версию сайта, открытую в браузере на компьютере, переместитесь в «Управление аккаунтом Google».
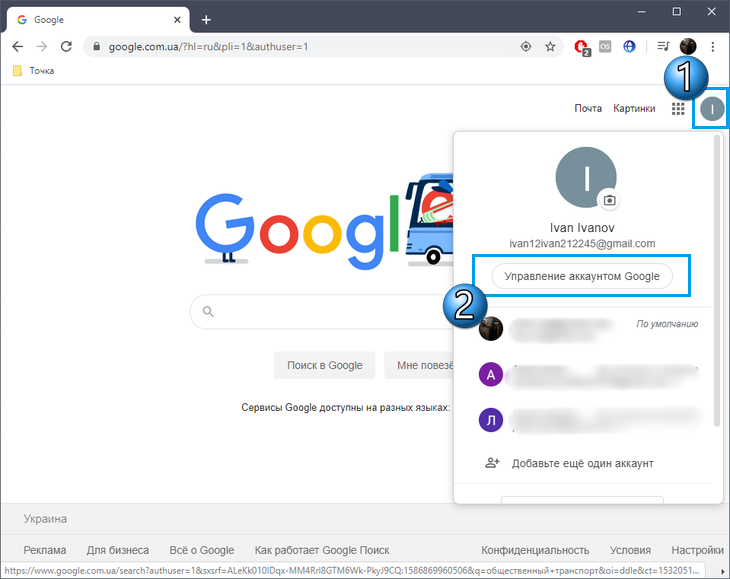
Здесь вы видите разделение всего меню на вкладки. В разделе «Главная» отображаются основные рекомендации от разработчиков по конфигурированию профиля. Ознакомьтесь с информацией на плитках, чтобы понять, как работают опции безопасности, конфиденциальности и персонализации. Советуем подключить хранилище на Диске, чтобы загружать свои файлы в облако и быть уверенным в том, что они никуда не пропадут, например, при поломке жесткого диска.
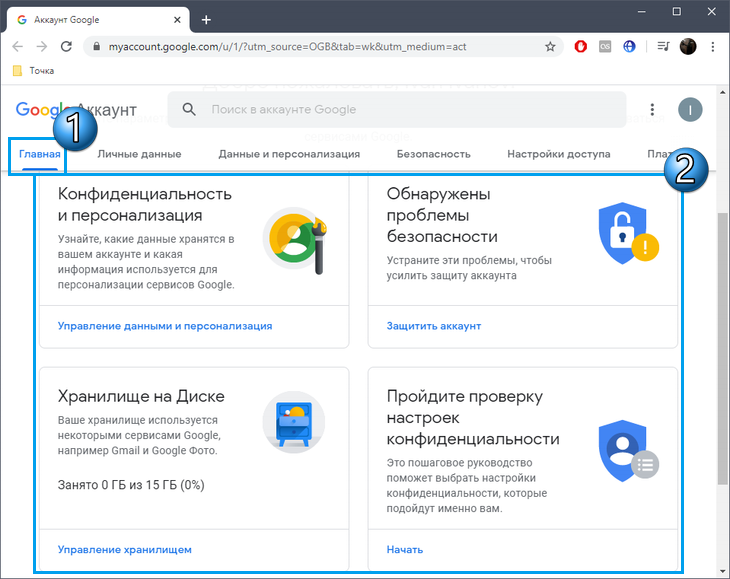
Во вкладке «Личные данные» вы можете изменить номер телефона, редактировать имя, дату рождения и добавлять некоторые пользовательские сведения.
В «Данные и персонализация» присутствуют настройки Гугл-аккаунта, отвечающие за автоматическое сохранение истории поиска, местоположений и других действий, связанных с аккаунтом в Google.
Уделите внимание и безопасности. Если вы переживаете, что аккаунт может быть взломан, включите двухэтапную аутентификацию по номеру телефона или через резервный адрес электронной почты, чтобы при входе с нового устройства нужно было вводить код подтверждения. Дополнительно здесь же выбирается метод подтверждения личности.
Во вкладке «Настройки доступа» задаются разрешения для сервисов от Гугл. Например, вы можете запретить отслеживать ваше местоположение, синхронизировать контакты и подбирать рекомендации новостей, отталкиваясь от историй поиска и интересов.
На мобильных устройствах все те параметры, о которых говорилось ранее, настраиваются точно так же, но переход к ним осуществляется через меню «Настройки», где нужно выбрать профиль и тапнуть по кнопке «Управление аккаунтом Google».
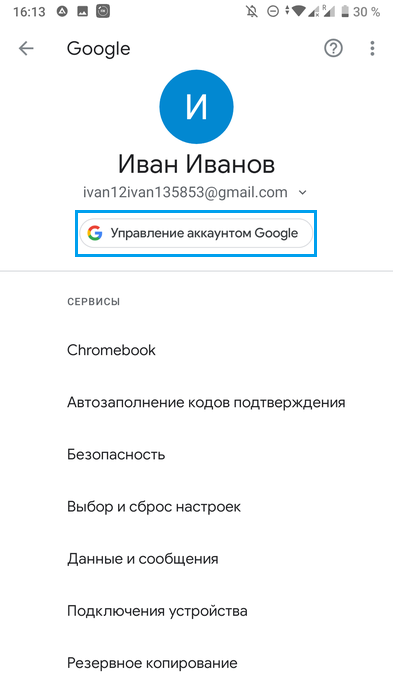
Рассмотрим дополнительные настройки аккаунта, доступные только обладателям смартфонов на Android. В меню «Google» вы найдете целый ряд разных разделов.
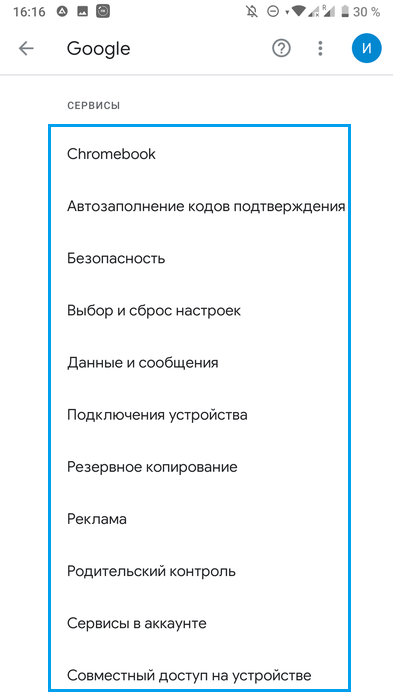
В разделе «Безопасность» есть два пункта.
Первый — опция «Найти устройство». Она помогает отыскать ваш телефон, запустив на нем звуковой сигнал с максимальной громкостью.
Второй — Google Play Защита. Она функционирует в автоматическом режиме и сканирует устанавливаемые приложения на наличие потенциальных угроз.
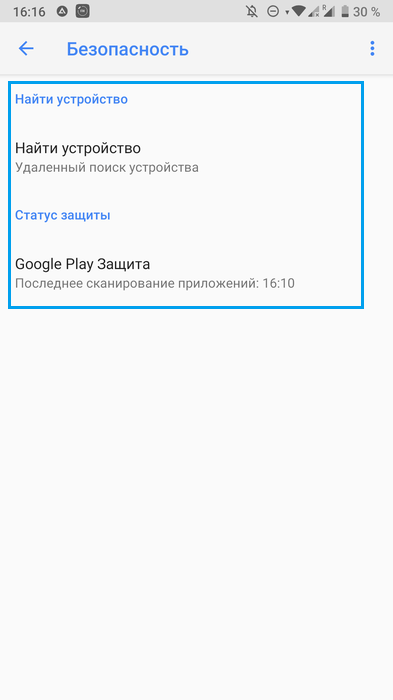
Активируйте «Автозаполнение кодов подтверждения», если хотите, чтобы в разных приложениях полученные для проверки коды заполнялись автоматически. В некоторых программах это может не работать из-за специфики реализации.
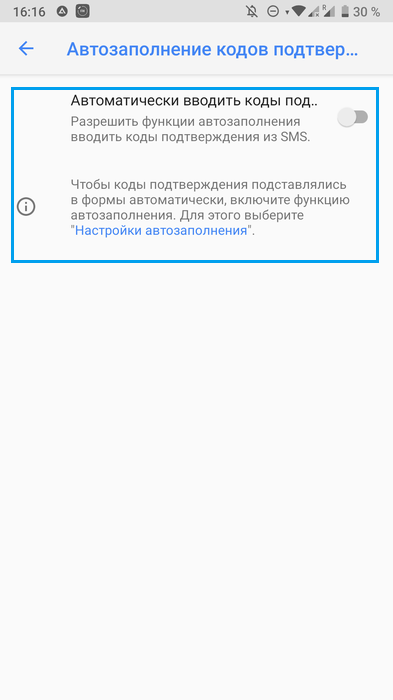
Резервное копирование файлов будет активировано автоматически. Вы можете редактировать этот параметр, изменяя состояние ползунка «Загружать на Google Диск».
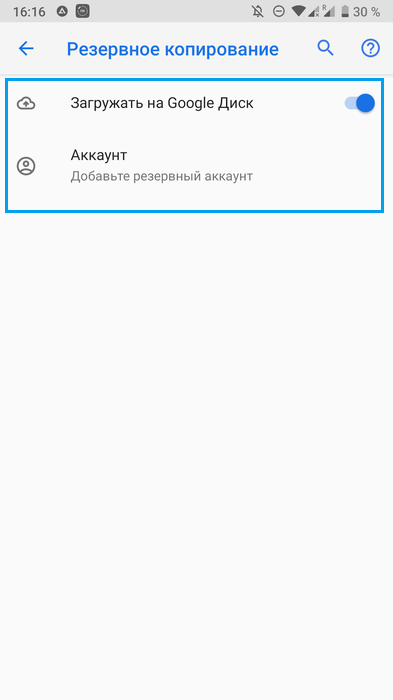
Функция «Родительский контроль» позволит отслеживать действия на устройстве вашего ребенка и обезопасить его от нежелательного контента. Вся информация по поводу работы технологии отображается во время ее настройки, что позволит быстрее разобраться в ней.
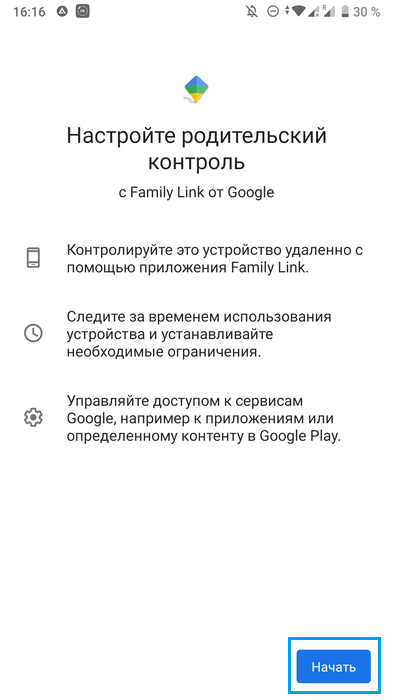
Решение возможных проблем при регистрации
Не всегда регистрация нового аккаунта Google заканчивается успешно. Существует ряд факторов, вызывающих ошибки при создании. Разберем популярные из них:
- Использование одного и того же номера телефона для двух аккаунтов — самая частая проблема. В Google нет ограничений по количеству создаваемых профилей, но они должны быть привязаны к разным номерам. Если номер уже используется, во время регистрации вы получите соответствующее предупреждение.
- Проблемы с адресом почты. Зачастую при регистрации появляется уведомление о том, что выбранное вами «Имя пользователя» уже занято. Однако иногда аккаунты с адресами могут быть уже удалены, а также возникают неполадки на сервере, из-за чего уведомление не показывается, но при этом и завершить создание аккаунта не получается. Тогда мы советуем просто поменять адрес.
- Подключение через VPN. Сервисы от Google всегда используют технологии для определения местоположения пользователя. Это нужно в первую очередь для безопасности. Если при регистрации вы используете VPN или Proxy, настоятельно рекомендуем отключить виртуальную сеть на время создания аккаунта. Это поможет избежать неожиданных трудностей.
Сразу же по завершении регистрации вы можете перейти к использованию фирменных сервисов от Гугл. Детальнее о них читайте в других материалах на нашем сайте.
Появились вопросы? Пишите в комментариях и мы обязательно поможем.
Упомянутые сервисы



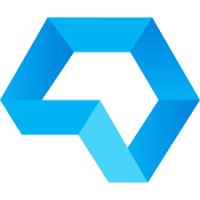
Комментариев пока не было