Как пользоваться сервисом Discord
Discord — сервис для онлайн-связи, изначально созданный для геймеров. Сейчас он всё чаще используется для работы, образования и деловых встреч. Платформа не ограничивает пользователей по времени конференции, как это делает Zoom, а качество аудио и видео здесь на порядок выше, чем в Skype.
В этой статье мы расскажем как настроить и пользоваться сервисом Discord: пригласить пользователей и использовать его для общения и работы.
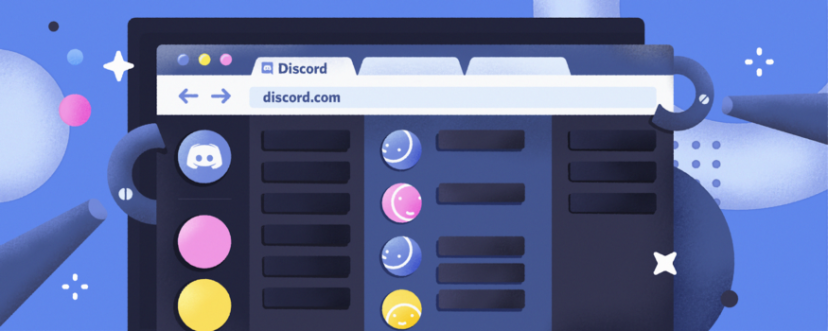
Как зарегистрироваться
Установить Discord можно с официального сайта. Кнопка «Скачать» находится на главной странице. Различий между Windows и прочими операционными системами нет: программа везде выглядит и устанавливается одинаково.
Пользоваться приложением можно и через браузер, но удобнее установить его на компьютер. 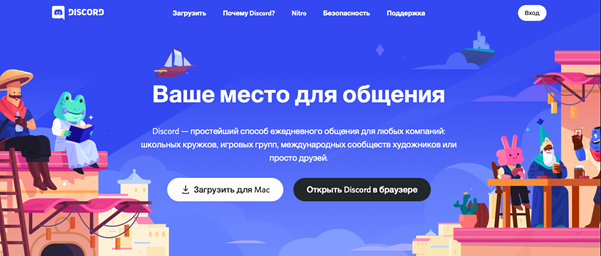
Откройте приложение и нажмите на «Register» («Зарегистрироваться»). По умолчанию Discord имеет англоязычный интерфейс. Позже это можно будет сменить в настройках. 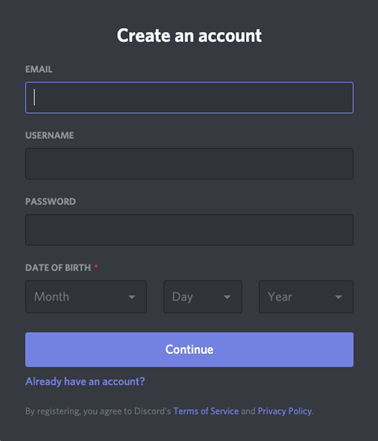
С этими данными войдите в приложение:
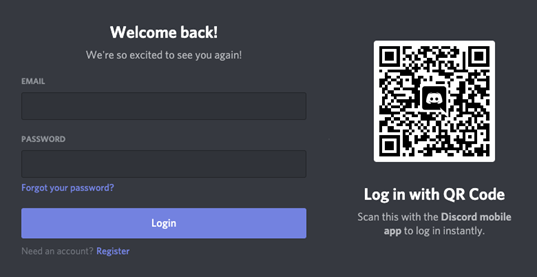 Теперь вам доступны базовые функции Discord: вы можете добавлять людей в друзья, звонить и переписываться. Но для создания групповых чатов и получения доступа к основным возможностям нужно подтвердить почтовый адрес.
Теперь вам доступны базовые функции Discord: вы можете добавлять людей в друзья, звонить и переписываться. Но для создания групповых чатов и получения доступа к основным возможностям нужно подтвердить почтовый адрес.
Вам нужно всего лишь набрать на кнопку «Verify Email» («Подтвердить email»):
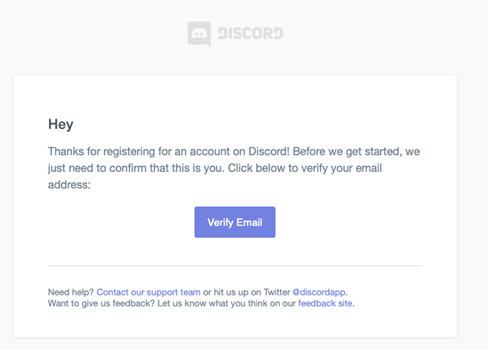
Основные настройки
Настройки находятся снизу – на небольшой панели рядом с ником пользователя. Нажмите на шестеренку.
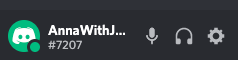
Вы попадете в меню настроек. Сбоку можно выбрать нужный раздел. Для начала рекомендуем нажать на предпоследнюю кнопку «Language» («Язык»), чтобы сменить его на русский. После этого интерфейсом будет пользоваться удобнее:
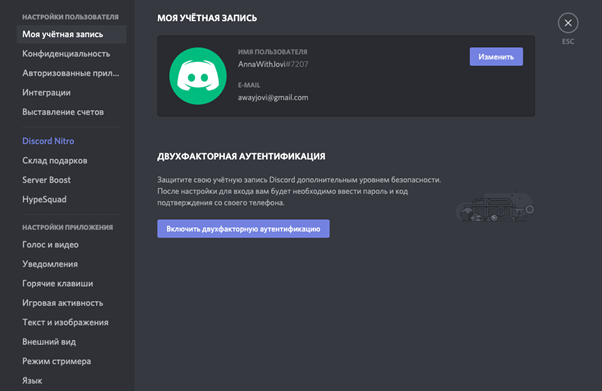 Для комфортной работы прежде всего настройте такие функции:
Для комфортной работы прежде всего настройте такие функции:
- Разрешите личные сообщения от участников сервера, к которому вы присоединяетесь, во вкладке «Конфиденциальность». Там же выберите, кто может добавлять вас в друзья. Если хотите, чтобы Discord автоматически фильтровал сообщения на предмет нежелательного медиа, поставьте галочку напротив пункта про скан сообщений.
- Во вкладке «Голос и видео» проверьте, подключен ли ваш микрофон.
- Во вкладке «Уведомления» включите функцию уведомлений на рабочем столе. Так вы сможете отслеживать новые сообщения от учеников. Если вам интересно, как отключить Discord от надоедливых уведомлений вообще, это можно сделать там же.
- Чтобы узнать, как изменить дизайн в Discord, перейдите в раздел «Внешний вид». По умолчанию Discord имеет темную тему, но вы можете сменить ее на светлую. Отображение сообщений меняется тут же. Еще здесь можно поменять размер текста вплоть до расстояния между группами сообщений.
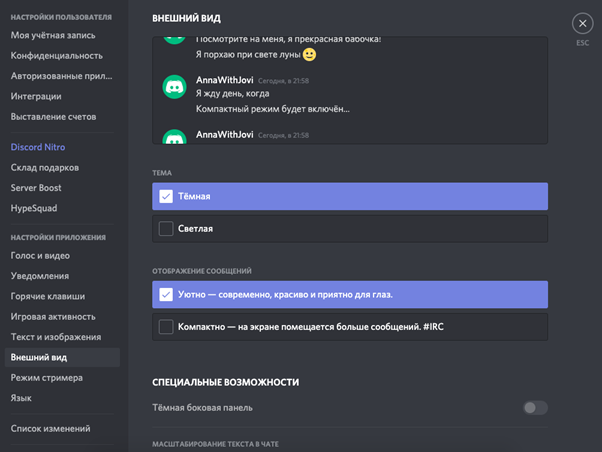
По умолчанию Discord настроен для комфортной работы – нужно менять только незначительные детали.
Как создать свой сервер
Сервер – привычный чат, но в Discord. Внутри создаются мини-чаты: их можно удобно делить по тематикам. Например, если вы обучаете детей английскому, можно сделать два отдельных чата: один – для уроков с ними, второй – для встреч с родителями.
Чтобы создать новый сервер, нажмите на иконку с плюсом в левой верхней части экрана:

Вы увидите окно, где вам предложат либо создать сервер, либо присоединиться к существующему. О втором – немного ниже. Для создания своего чата нажмите на первую кнопку:
 Введите название сервера. Никаких ограничений нет – кроме того, что имя не должно противоречить Правилам Discord. Можно добавить аватарку. Обратите внимание: она не должна превышать размеры 128х128 пикселей. Введите нужные данные и нажмите «Создать»:
Введите название сервера. Никаких ограничений нет – кроме того, что имя не должно противоречить Правилам Discord. Можно добавить аватарку. Обратите внимание: она не должна превышать размеры 128х128 пикселей. Введите нужные данные и нажмите «Создать»:
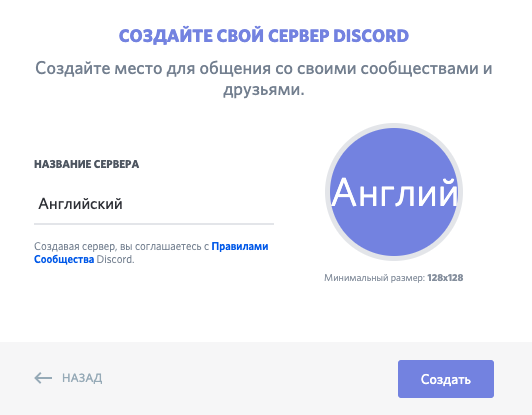
По умолчанию Discord создает для вас несколько каналов связи – текстовый и голосовой (или общий). При этом вам не нужно каждый раз всем звонить. Просто войдите в голосовой канал, включите микрофон и говорите.
Сбоку высвечивается количество людей, подключившихся к серверу.
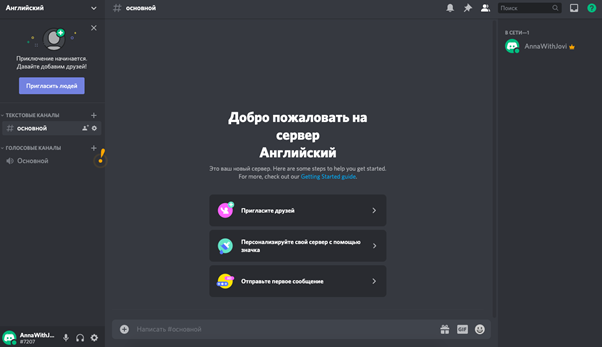 Для создания отдельных мини-чатов нужно нажать на иконку с плюсом. Введите название канала, выберите его тип – текстовый или голосовой. Первые, например, подходят для объявлений и обсуждения домашних заданий. Для проведения уроков лучше сразу делать голосовые каналы.
Для создания отдельных мини-чатов нужно нажать на иконку с плюсом. Введите название канала, выберите его тип – текстовый или голосовой. Первые, например, подходят для объявлений и обсуждения домашних заданий. Для проведения уроков лучше сразу делать голосовые каналы.
Созданные чаты сразу же появляются в меню сбоку:
 Каналы можно редактировать – для этого нажмите на значок шестеренки рядом с названием. Тут можно поменять имя или создать описание, чтобы ученики ориентировались в том, что происходит. В разделе «Приглашения» отслеживайте, кто и когда присоединился к вашему каналу.
Каналы можно редактировать – для этого нажмите на значок шестеренки рядом с названием. Тут можно поменять имя или создать описание, чтобы ученики ориентировались в том, что происходит. В разделе «Приглашения» отслеживайте, кто и когда присоединился к вашему каналу.
Говоря о чатах в Discord, как удалить их и можно ли вообще это сделать? Нужная кнопка находится всё в том же разделе и изначально подсвечивается красным:
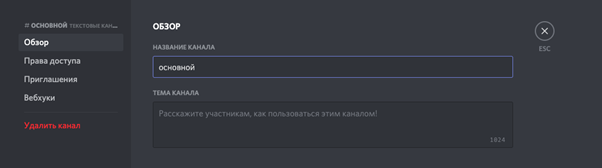
Как пригласить людей: основные способы
Есть два способа пригласить пользователей на канал: с помощью ссылки и вручную.
Выше мы создали сервер «Английский». Представим, что вам нужно добавить в него учеников. По умолчанию сразу после создания появляется окошко, где вам предлагают пригласить пользователей:
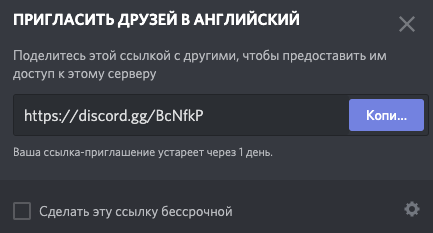 Ссылку можно сразу же сделать бессрочной. Для более продвинутых настроек нажмите на кнопку шестеренки в углу. Там можно изменить такие параметры:
Ссылку можно сразу же сделать бессрочной. Для более продвинутых настроек нажмите на кнопку шестеренки в углу. Там можно изменить такие параметры:
- через сколько устареет ссылка;
- сколько людей может ею воспользоваться – полезно, если вы не хотите, чтобы посторонние пользователи вошли в ваш чат.
По умолчанию срок действия ссылки-приглашения истекает спустя день.
Второй способ – добавить пользователя вручную. Он безопаснее, ведь ссылки приглашения нет, и она не попадет в чужие руки.
Для этого нужно:
- Убедиться, что человек уже зарегистрирован в Discord.
- Добавить его в друзья.
- Добавить его на выбранный канал, используя кнопку «Пригласить людей».
Как присоединиться к чату: главные способы
Чтобы оказаться в чужом чате, можно использовать несколько способов:
- получите от кого-то ссылку-приглашение;
- вас должны туда пригласить вручную (через функцию «Пригласить людей»).
Во втором случае никаких дополнительных действий не требуется – просто сообщите человеку свой ник и четыре цифры после него. В первом случае нужно правильно ввести ссылку-приглашение.
Для этого нажмите на вышеупомянутый плюс («Добавить сервер») и выберите вторую кнопку – «Присоединиться к серверу»:
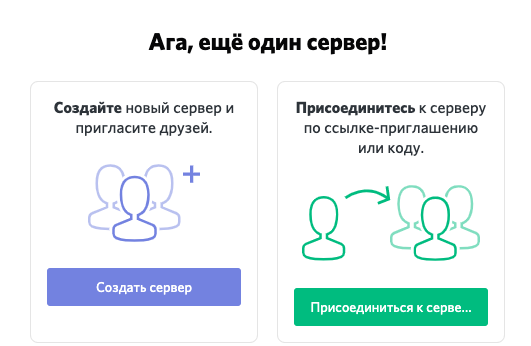 Ссылку, которую вам прислали, нужно вставить в специальное поле:
Ссылку, которую вам прислали, нужно вставить в специальное поле:

Как общаться и что можно делать
В Discord можно отправлять текстовые сообщения и медиа, общаться голосом, включать видео и демонстрацию экрана. Участникам в чате можно присвоить роли: «преподаватель», «студент», «директор школы», «модератор». Для этого нажмите на пользователя в меню справа и дайте необходимую роль.
Текстовые сообщения и файлы доступны к отправке в любом виде канала. Для остальных видов связи нужно перейти в голосовой чат. Для этого достаточно просто нажать на него. Теперь в панели внизу отображается, что вы подключены к голосовому чату. Далее можно выбрать функцию шумоподавления, включить видео с веб-камеры или трансляцию экрана.

Как выйти из голосового канала? Для этого коснитесь кнопки «Отключиться». Она находится рядом с зеленым статусом внизу.
Чтобы отправить файл, коснитесь изображения плюса рядом с полем для ввода текста. Выберите фото или видео, добавьте комментарий, если требуется, и нажмите на «Отправить». Справа на панели ввода текста находятся кнопки для отправки GIF-анимаций и смайликов.
 Сообщения можно закреплять. Например, если там находится важная информация, которую пропустить нельзя. При этом одновременно можно закрепить до 50 сообщений.
Сообщения можно закреплять. Например, если там находится важная информация, которую пропустить нельзя. При этом одновременно можно закрепить до 50 сообщений.
Для этого нажмите на три точки рядом с отправленным сообщением, выберите функцию «Закрепить»:

Ограничения в Discord
В Discord действуют определенные ограничения. Например, вы не можете состоять в более чем 100 серверах, а на них не может находиться более 250 000 пользователей. При этом перегрузка сервера может начаться еще при количестве в 25 000 участников. Чтобы обойти это ограничение, администратор должен обратиться в службу поддержки. Там помогут найти специальный хостинг, который мог бы поддержать большой чат.
Среди прочих ограничений:
- нельзя создавать более 500 каналов внутри одного сервера;
- нельзя давать более 250 ролей на сервере;
- пользователи со статусом «не в сети» не отображаются на серверах, достигших 1 000 участников;
- можно отправлять сообщения до 2 000 символов с пробелами;
- имя пользователя не может превышать 32 символов;
- 8 МБ – ограничение на размер медиа.
Ошибки
Чаще всего пользователи жалуются на проблемы со звуком. Сразу проверьте, включили ли вы микрофон. Иконка не должна быть перечеркнутой:
 Если это не помогло, нажмите на значок шестеренки и перейдите в настройки. Сбоку в меню выберите секцию «Голос и видео»:
Если это не помогло, нажмите на значок шестеренки и перейдите в настройки. Сбоку в меню выберите секцию «Голос и видео»:
 В этом разделе мы рекомендуем проверить:
В этом разделе мы рекомендуем проверить:
- какое устройство ввода вы выбрали для транслирования голоса – это важно, если у вас доступно несколько микрофонов;
- отрегулируйте громкость звука и микрофона – по умолчанию громкость звука стоит на 50%;
- проверьте то, как вас слышно (просто нажмите на кнопку «Давайте проверим»).
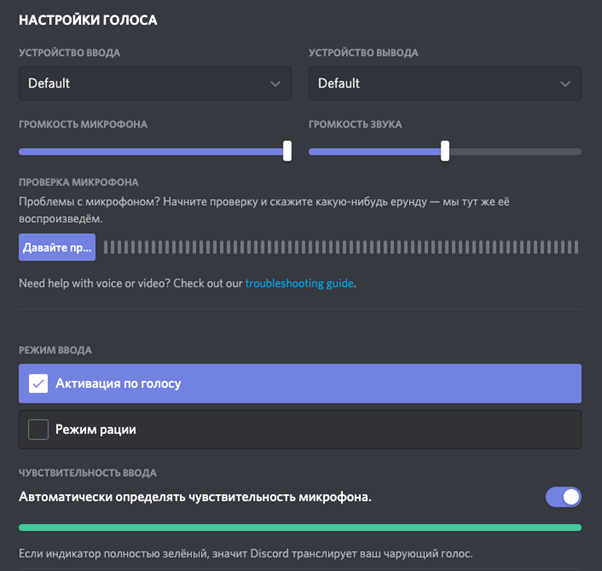
Нижний индикатор должен быть зелёным, когда вы что-то произносите – как на скриншоте. Если цвет не меняется, то проблемы со звуком не в приложении, а на самом компьютере. Проверьте настройки звука в панели управления Windows. Громкость звука при разговоре должна находиться на уровне не менее 70-80%.
Чтобы узнать о Discord больше, перейдите на страницу приложения.
Упомянутые сервисы



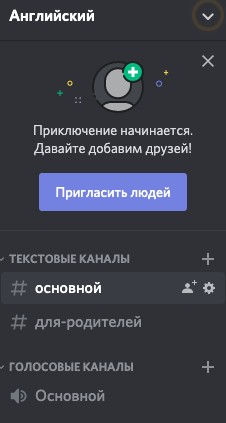
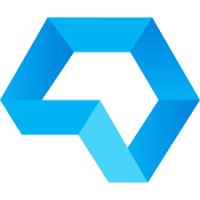
Комментариев пока не было