Как создать и провести конференцию в Zoom
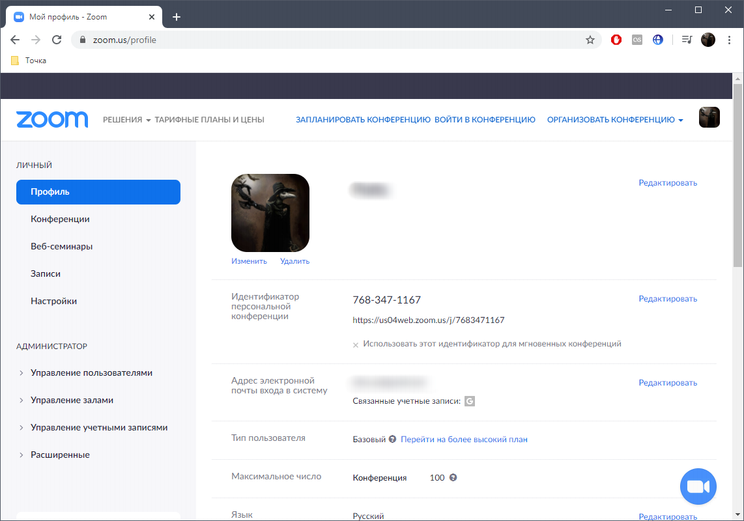
Пошаговое создание и настройка конференции в Zoom
Рассмотрим подробно каждый этап.
Шаг 1: Планирование новой конференции
Зарегистрируйтесь. Запланировать конференцию проще всего через веб-версию Zoom.
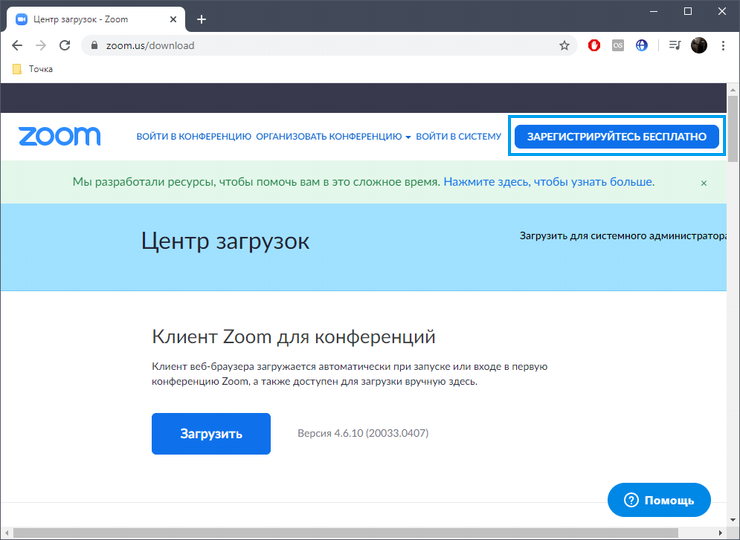
В меню личного профиля перейдите в раздел «Конференции» и нажмите кнопку «Запланировать конференцию». Обратите внимание на надпись справа вверху «Организовать конференцию». При нажатии на нее беседа создается автоматически без предварительных настроек. Далее останется только пригласить участников и начать управлять чатом.
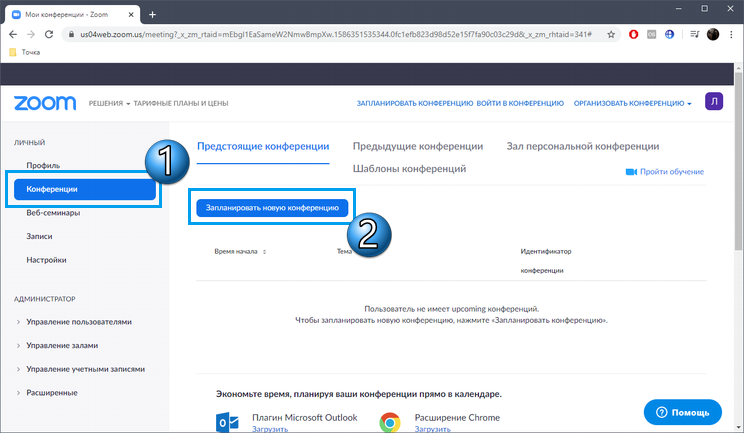
Задайте тему для беседы и добавьте описание (к примеру: «Совещание»). Установите дату и время начала конференции.
Учитывайте, что продолжительность конференции на бесплатном тарифе ограничена и составляет сорок минут.
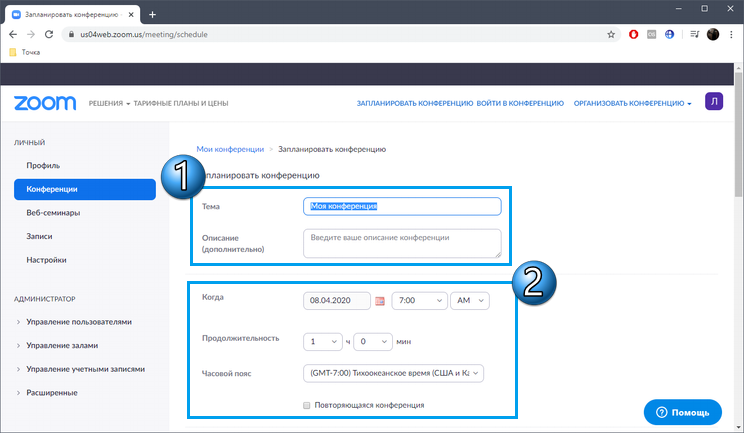
Опуститесь по текущей вкладке немного ниже, выберите идентификатор чата. Его можно задать как автоматически, так и установив номер, привязанный к учетной записи.
Если хотите сделать так, чтобы участники не могли использовать камеру или микрофон, отметьте это при планировании. Дополнительно, можно разрешить участникам подключаться к конференции раньше организатора и настроить автоматическое выключение звука при входе в конференцию.
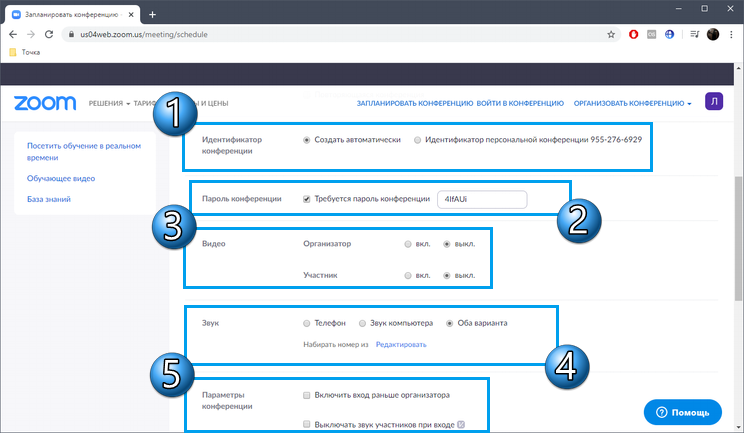
После нажатия кнопки «Сохранить» страница обновится, вы можете следить за состоянием конференции. Кнопки «Добавить к» отвечают за помещение записи о предстоящей беседе в доступные календари. Ниже вы видите идентификатор чата, по которому выполняется соединение для других участников. Здесь же отображается пароль и прямая ссылка на приглашение.
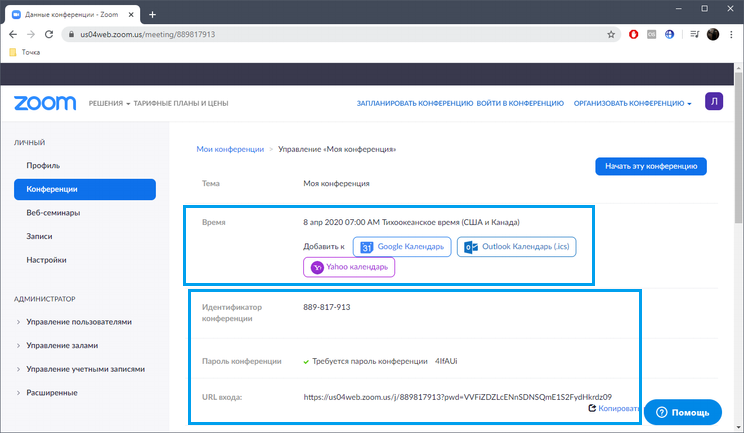
Для более комфортного использования вы можете установить программу Zoom на свой компьютер.
Для старта конференции нажмите кнопку «Новая конференция».
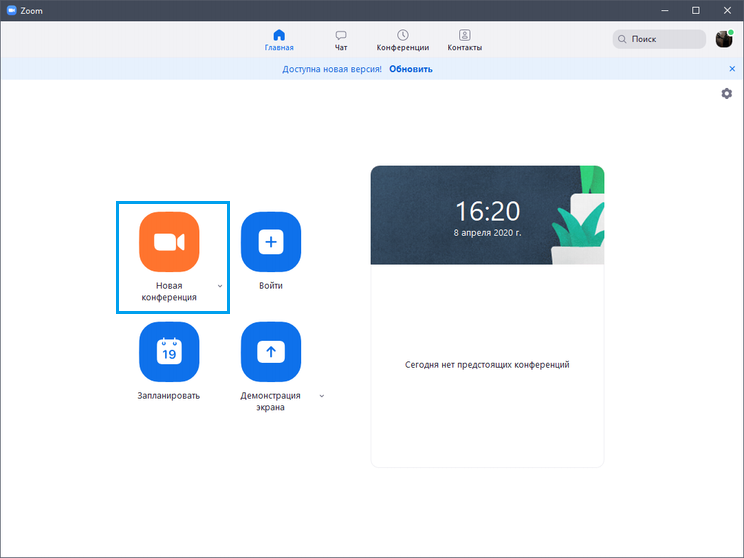
Для планирования отведена другая виртуальная кнопка «Запланировать».
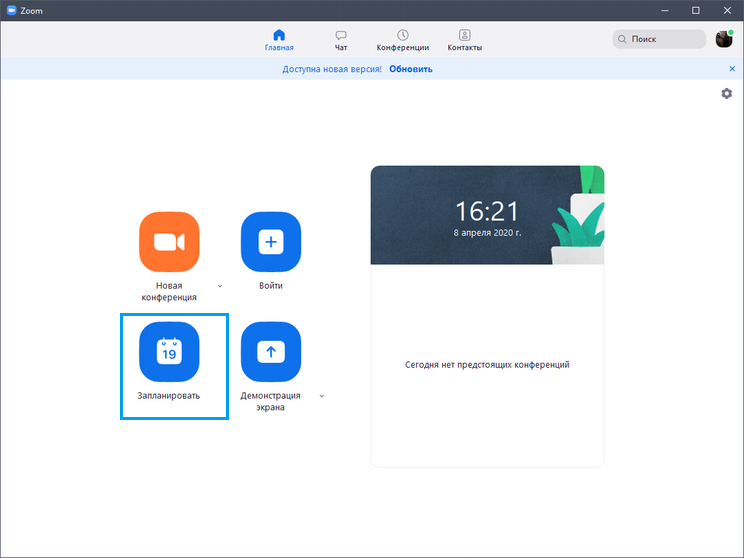
После клика по ней отобразится новое окно, где находится форма, примерно соответствующая той, о которой мы говорили при разборе веб-версии Zoom. Здесь вы также задаете тему, устанавливаете время и настраиваете дополнительные параметры.
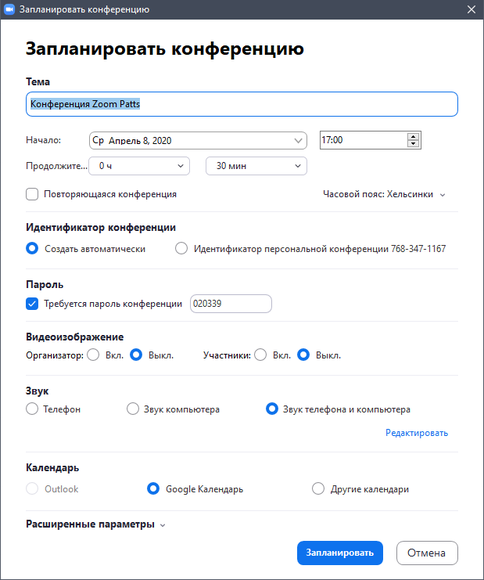
Как только вы нажмете на кнопку «Запланировать», чат будет автоматически добавлен во встроенный календарь. Здесь отображается его название, идентификатор и планируемое время. Если есть необходимость запустить беседу досрочно, щелкните по «Начать».
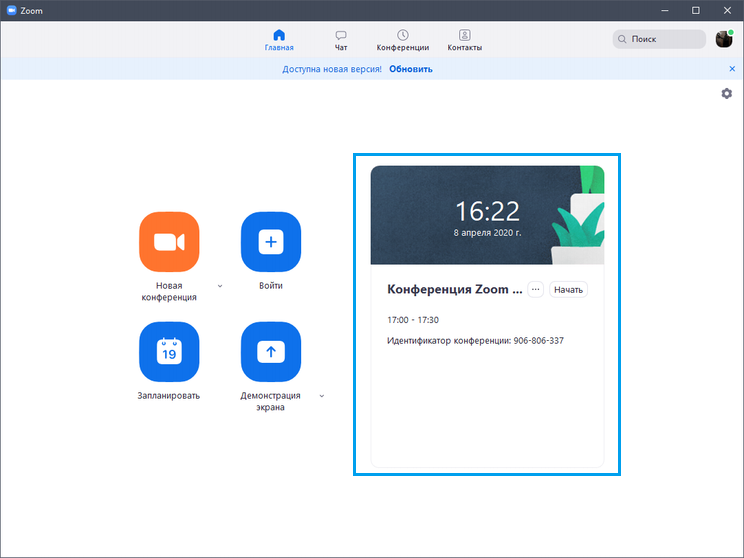
Шаг 2: Приглашение участников
Еще до начала беседы отправьте приглашения всем потенциальным участникам. Это нужно для того, чтобы они успели подготовиться и внести конференцию в свое расписание.
Через веб-версию нужно скопировать прямую ссылку, которая находится в разделе «Конференции», чтобы далее отправить ее через любую удобную социальную сеть или мессенджер.
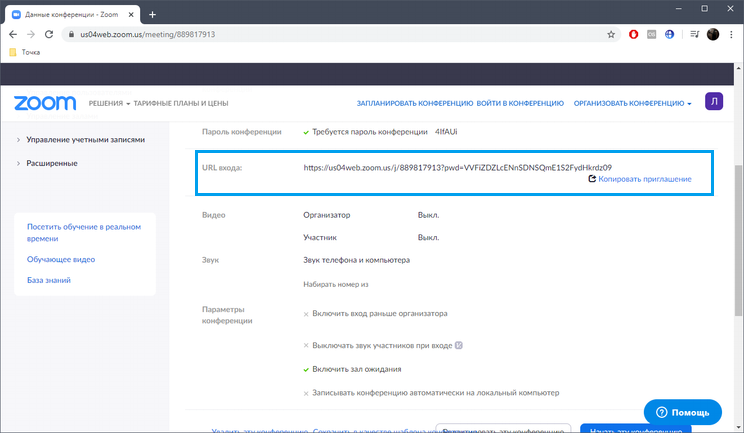
В программе Zoom приглашения рассылаются только после того, как вы подключились к идентификатору (этому процессу будет посвящен Шаг 3).
В окне конференции скопируйте прямую ссылку приглашения или нажмите по кнопке «Пригласить», расположенной на нижней панели.
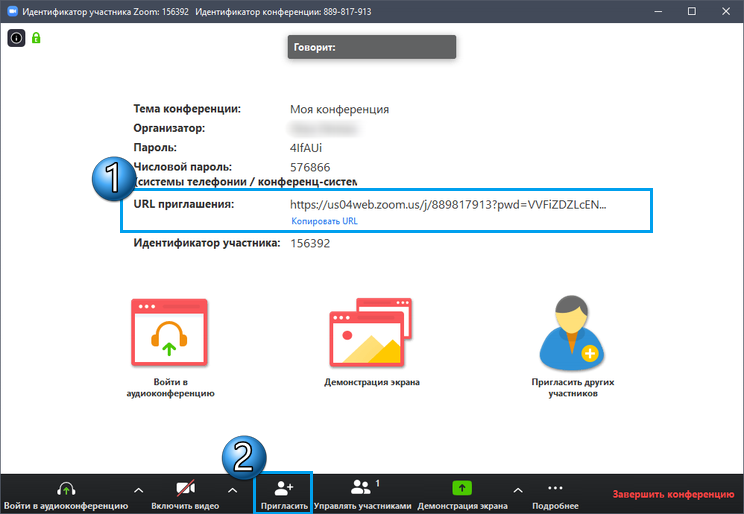
Откроется окно, где нужно выбрать службу электронной почты для отправки приглашения.
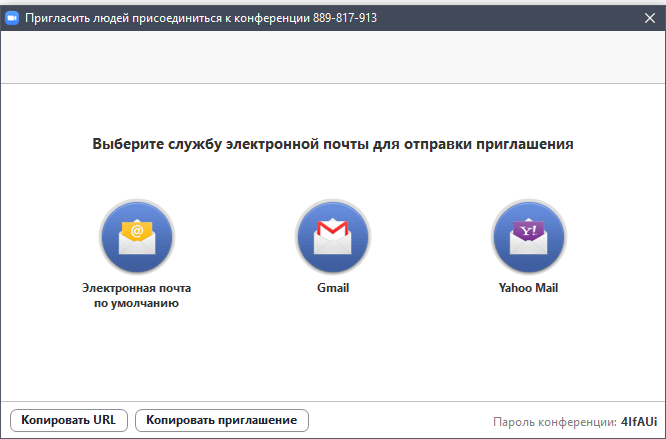
Произойдет автоматический запуск программы электронной почты или откроется страница через установленный по умолчанию браузер. Вы можете подкорректировать содержание письма, задать адресатов и кликнуть на «Отправить».
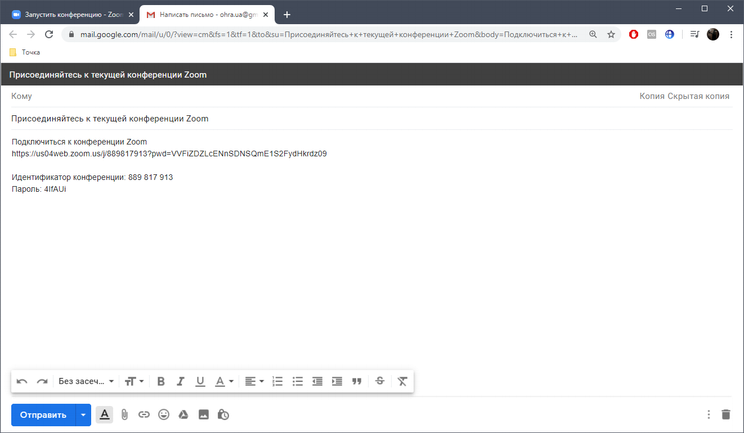
Учитывайте, что ограничениями бесплатной версии установлено максимальное количество участников до 100. Поэтому постарайтесь не рассылать слишком много пригласительных, чтобы у каждого была возможность подключиться, либо же приобретите подходящий для себя тарифный план на официальном сайте Zoom.
Шаг 3: Запуск и подключение к конференции
Все настройки выставлены и приглашения отправлены, а это значит, что пришло время запускать конференцию, если это требуется по времени. Если вы авторизовались через онлайн-версию на сайте, выполните такие действия:
Напротив нужной беседы нажмите по кнопке «Подключиться прямо сейчас».
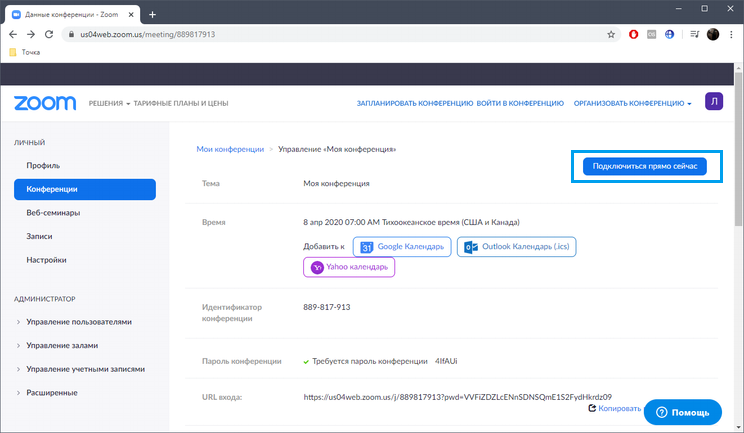
На экране появятся подсказки о дальнейших действиях. Подтвердите запуск программы или загрузите ее, если еще не сделали этого.
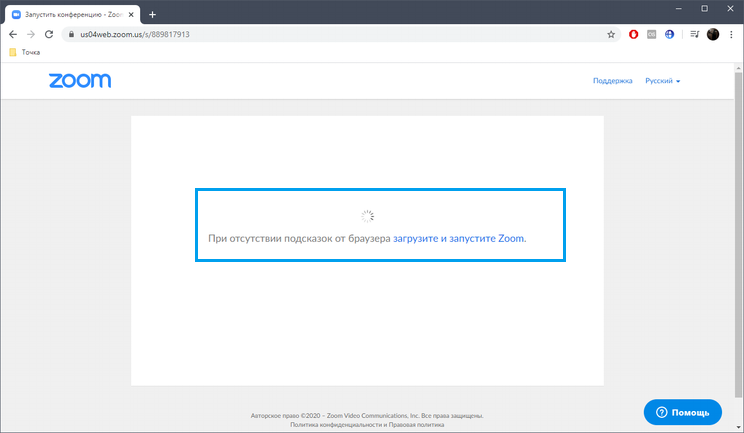
Авторизация в учетной записи выполнится автоматически, а далее остается лишь начать управление беседой в соответствующем окне.
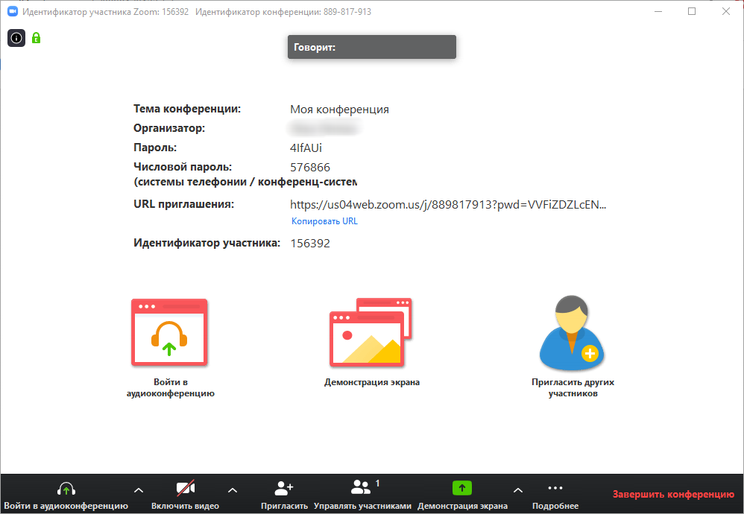
В случае использования только программы Zoom алгоритм действий немного различается:
Запустите программу Zoom и выполните вход в учетную запись.
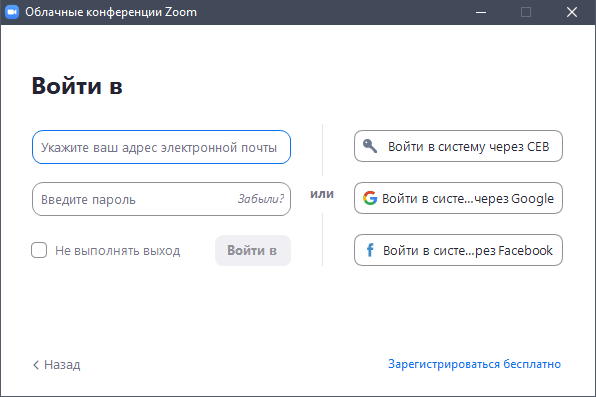
Запустите новый чат, начните запланированную беседу или нажмите по кнопке «Войти», чтобы подключиться по номеру конференции.
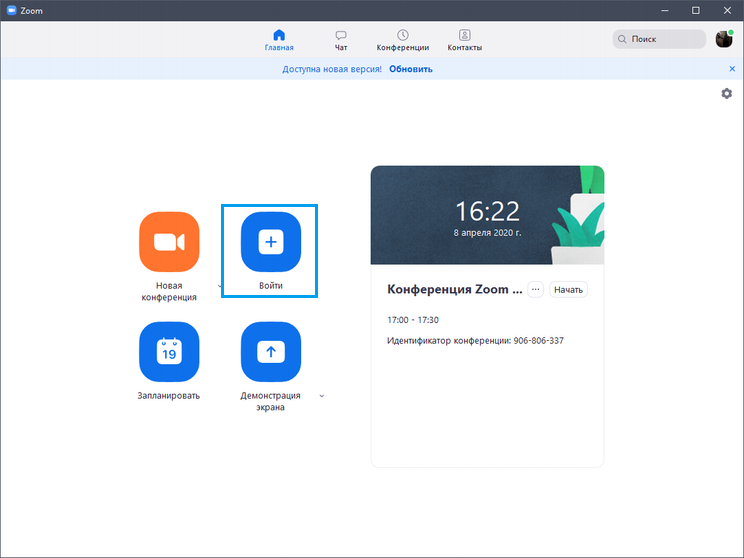
Введите идентификатор и собственный ник. Дополнительно можно задать параметры звука и видео.
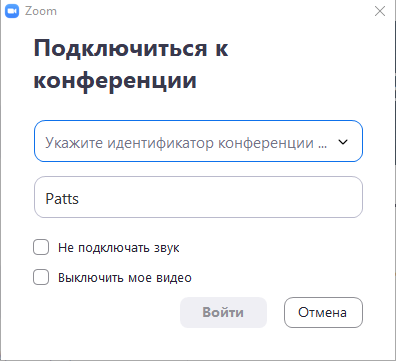
Теперь у вас появилась возможность всячески управлять текущей беседой и подключенными к ней участниками.
Шаг 4: Управление участниками
Организатор может управлять участниками, предоставляя разные права или устанавливая ограничения. Особенно актуальными такие настройки становятся в тех ситуациях, когда к беседе одновременно подключено большое количество людей.
Откройте в программе Zoom меню «Подробнее», выберите «Управлять участниками». Запустить этот модуль можно и быстрее с помощью комбинации ALT + U.
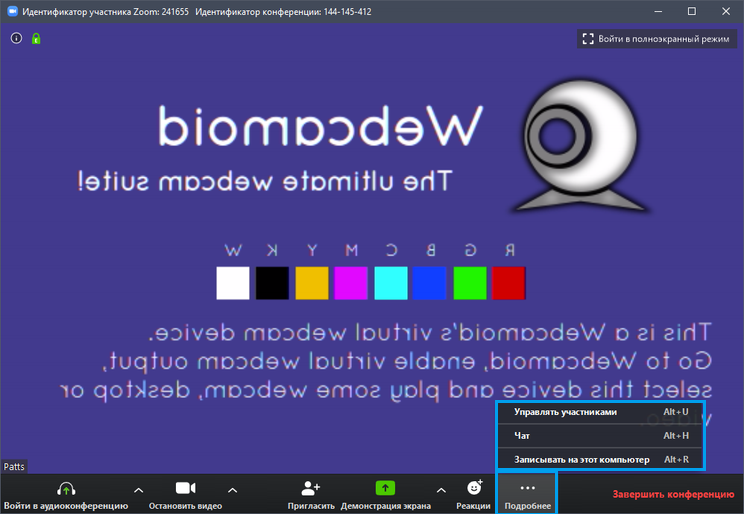
Справа появится блок со списком членов беседы. Напротив каждого ника и аватарки отображается статус и открытые возможности.
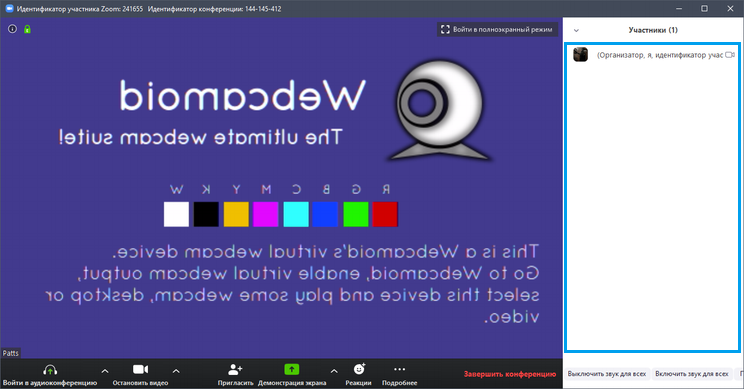
Управляйте ограничениями через специально отведенные кнопки под списком, предварительно выбрав цель или задав действие для всех.
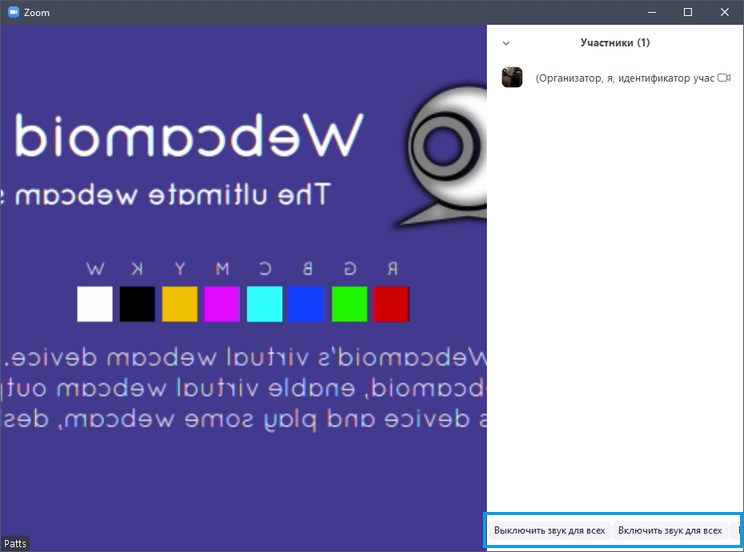
Шаг 5: Запись конференции
Запись текущей беседы — полезная опция, присутствующая в Zoom. Она позволяет сохранить конференцию на компьютере, чтобы в необходимый момент воспроизвести ее. Записать текущий чат организатор может при помощи панели инструментов.
Откройте меню «Подробнее» и выберите «Записывать на этот компьютер».

Справа вверху появится небольшой блок управления текущей записью. Там присутствуют кнопки для полной остановки записи или установки паузы.
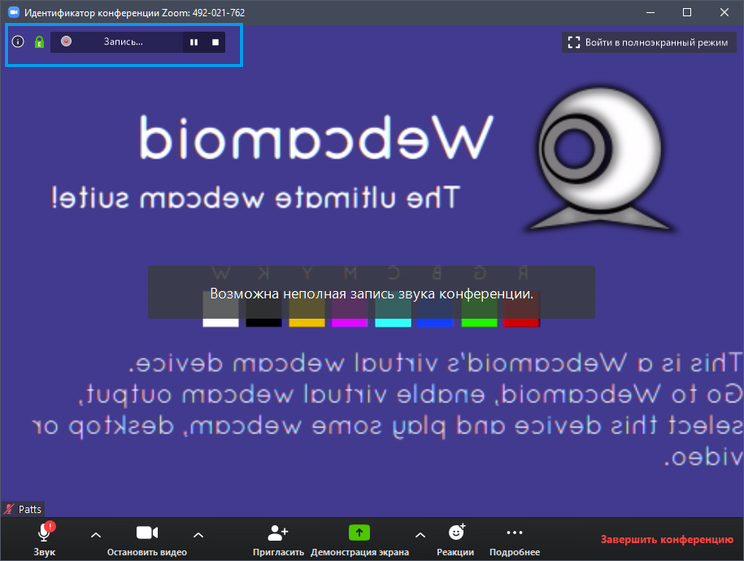
Завершите беседу, чтобы вместе с этим прервалась и запись.
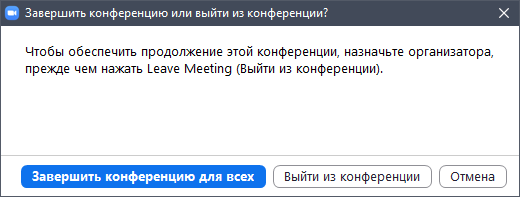
Автоматически откроется окно Проводника, где вы сможете ознакомиться с записями звука и видео.
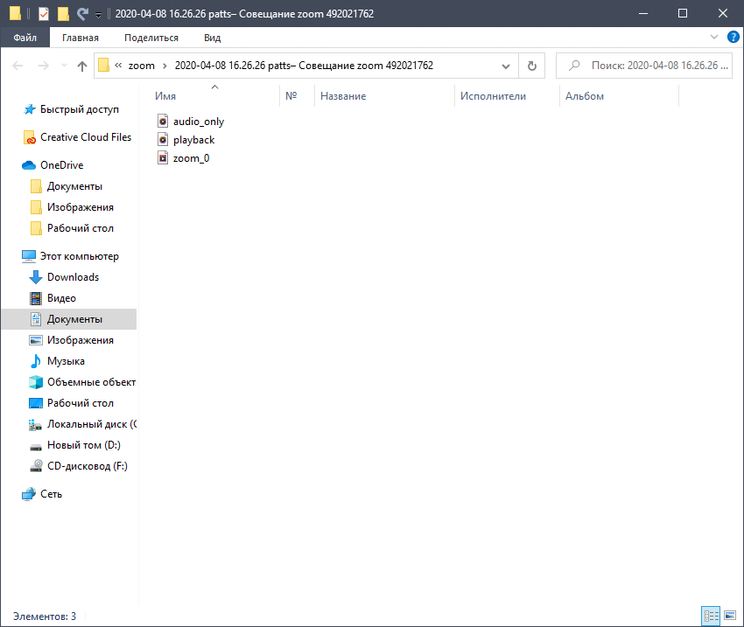
Это были все этапы создания и подключения к чату в Zoom. Провести конференцию можно и в бесплатной версии, но с упомянутыми выше ограничениями. Об остальных функциях Zoom читайте в отдельном материале на нашем сайте далее.
Узнать о том, как оплатить оплачивать в Zoom в условиях санкций можно в нашей статье-инструкции.
Упомянутый сервис

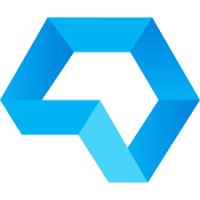
2 комментария
Пользовалась Зумом пару раз, но особо не вникала. А тут возник вопрос, как пользоваться им с телефона. Полезла в интернет, и, помимо этого, нашла еще кучу информации в статье https://ifish2.ru/kak-polzovatsya-programmoj-zoom/, и была прям удивлена, насколько это оказывается удобный инструмент, и сколько там есть фишек, о которых я не знала)
Vlada Petrovskaya, а я вот никогда не пользовался Зумом, все казалось очень даже не простым. Но после ознакомления с данной статьей для себя нашел очень много интересной, главное полезной информации. Так что теперь буду пользоваться этим сервисом в удовольствие.
Добавить комментарий