Как пользоваться сервисом для проведения конференции Zoom
В этой статье мы расскажем, как зарегистрироваться в облачном сервисе Zoom, настроить профиль в личном кабинете, организовать и запустить видеоконференцию. В Zoom можно проводить конференции деловых бесед и совещаний между сотрудниками, что реализуемо благодаря гибкой функциональности самого программного обеспечения. В сервисе есть все необходимые возможности, которые пригодятся организатору и другим участникам.
Прохождение процедуры регистрации
Зарегистрироваться в рассматриваемом приложении должны все пользователи: как участники будущих конференций, так и их организаторы, поскольку все дальнейшие манипуляции производятся именно через личный кабинет.
Откройте главную страницу сайта Zoom, где нажмите по кнопке «Зарегистрируйтесь бесплатно».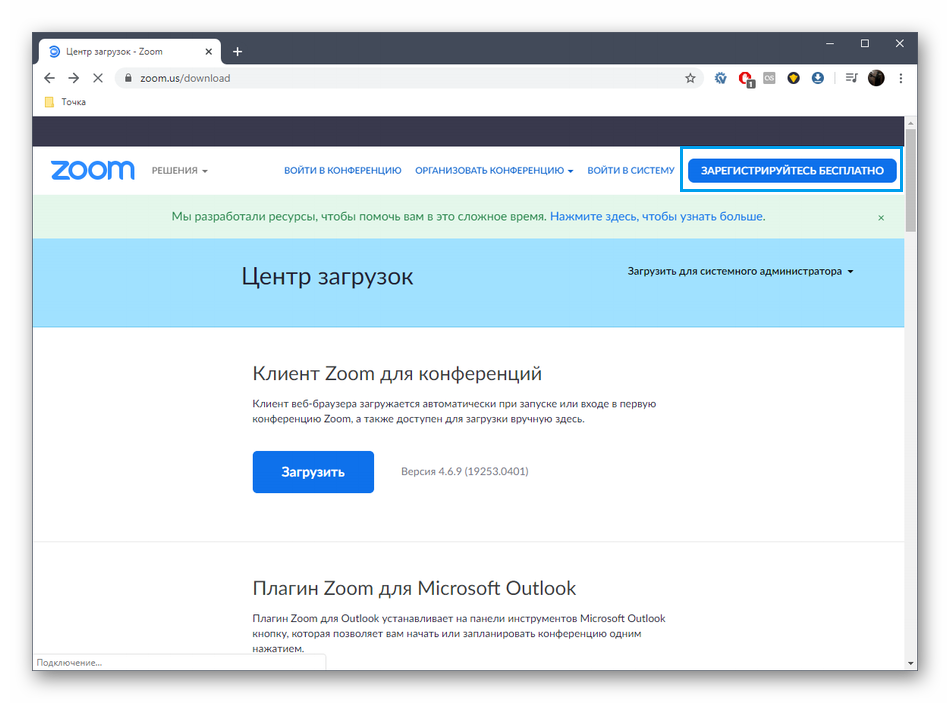
В появившейся форме введите адрес электронной почты, который будет привязан к аккаунту. Есть и альтернативный вариант регистрации: использование существующих профилей в Google или Facebook, если это разрешено компанией.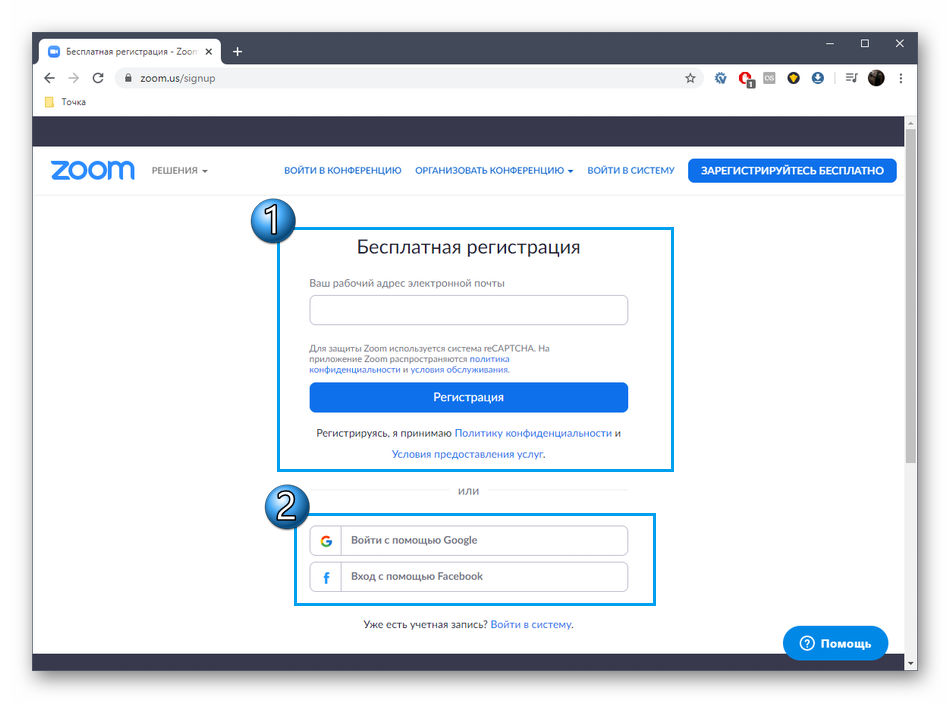
После заполнения всех данных нажмите по кнопке «Создать учетную запись», чтобы завершить эту операцию.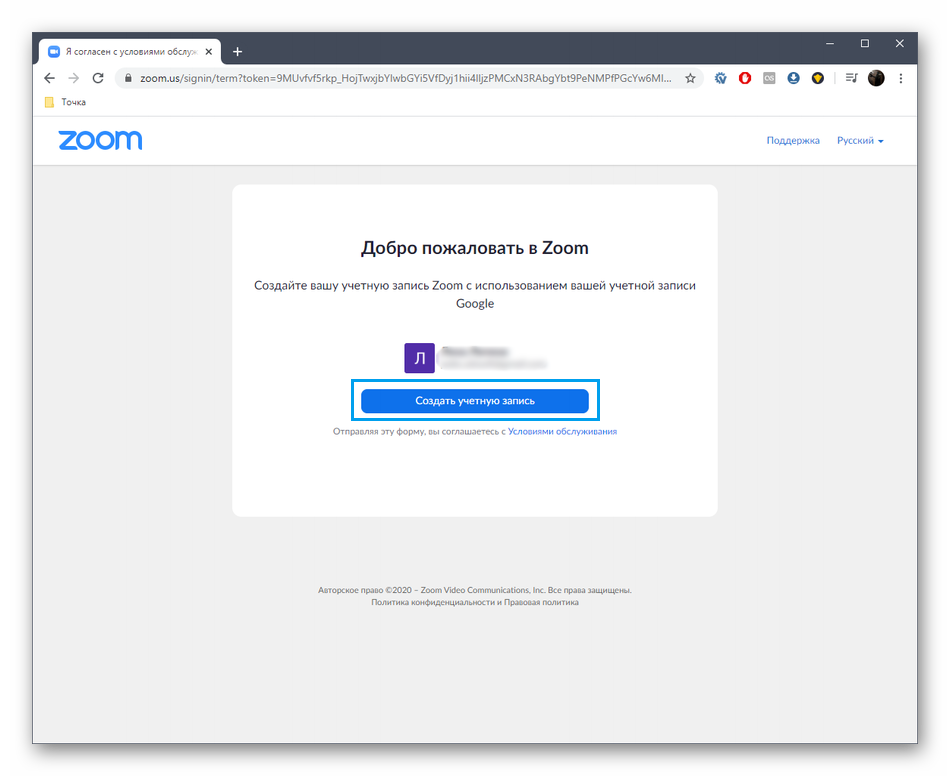
Особое внимание обратите на полученный после регистрации уникальный идентификатор, присваиваемый организатору деловых бесед. Именно он и будет использоваться в качестве кода при подключении к созданным вами конференциям.
Настройки профиля для конференций
В личном кабинете Zoom вы найдете множество самых разных настроек, связанных как с организацией конференций, так и с подключением к ним.
Перейдите в раздел «Настройки» и посмотрите на присутствующие здесь пункты. Первые два параметра отвечают за автоматический показ видео организатора и участников при подключении к чату. Вы можете активировать или отключить эти пункты по личным предпочтениям.
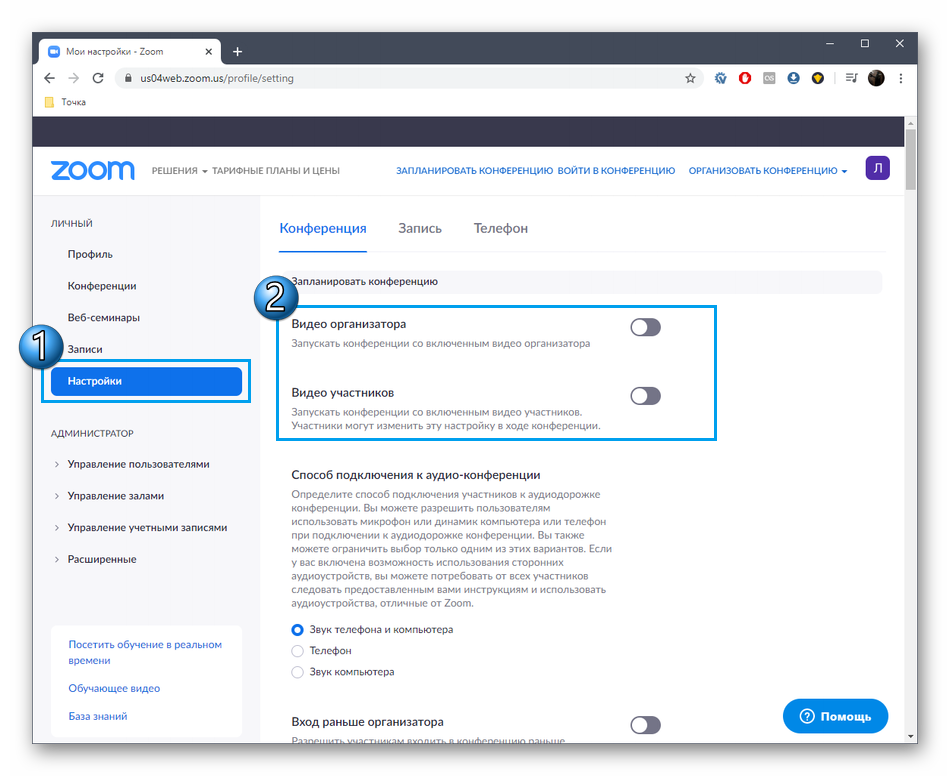
Опуститесь ниже и просмотрите остальные настройки. Как видно, практически для каждого разработчики предоставили детальные описания, что поможет юзерам разобраться, как именно задействовать возможности сервиса.
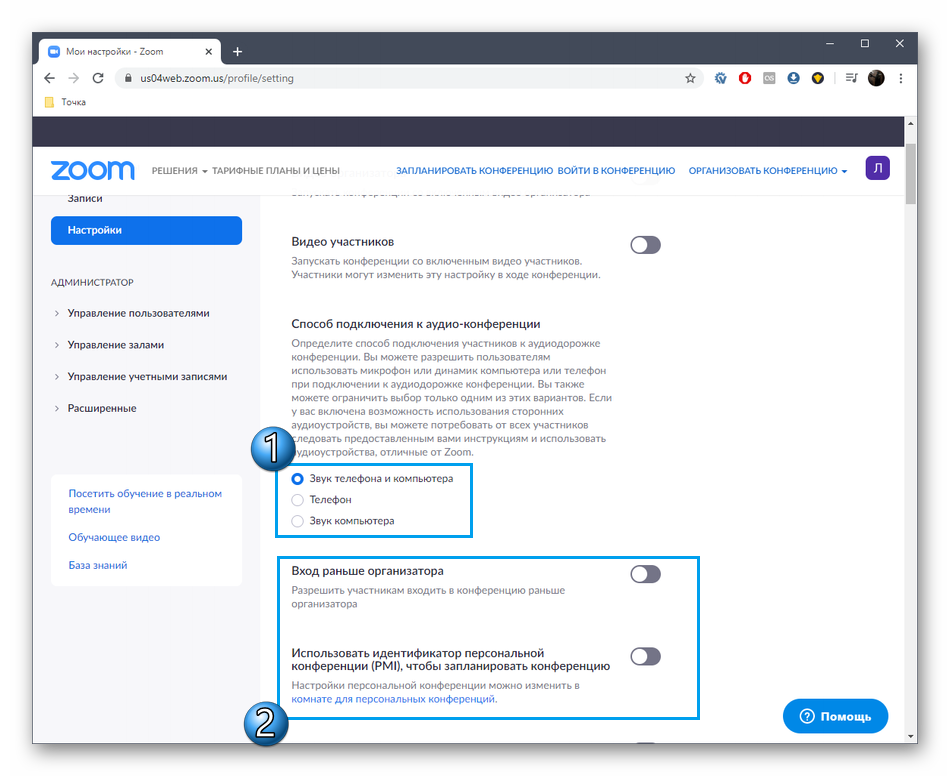
Отдельно хотелось бы упомянуть несколько интересных моментов:
«Вход раньше организатора». Эта опция позволяет другим сотрудникам установить соединение с конференцией до того, как это сделает ее организатор. Такой подход подойдет в тех ситуациях, когда юзерам не требуются наставления начальника и все вопросы могут быть решены без него.
- «Требовать установки пароля». Целый ряд параметров, зависящий от разных факторов, например, требовать пароль можно при планировании новых разговоров, для мгновенных или персональных конференций.
- «Напоминание о предстоящей конференции». Обеспечивает своевременное отправление уведомлений сотрудникам и партнерам о скором начале запланированных бесед.
- «Отключать звук участников после входа». Автоматически отключает микрофоны участников при авторизации, чтобы не создавать неразбериху при большом количестве пользователей.
Планирование конференций
Создать конференцию в Zoom сможет абсолютно каждый пользователь. Этот процесс тоже происходит через личный кабинет и выглядит следующим образом:
Переместитесь на вкладку «Конференции» и нажмите по кнопке «Запланировать конференцию».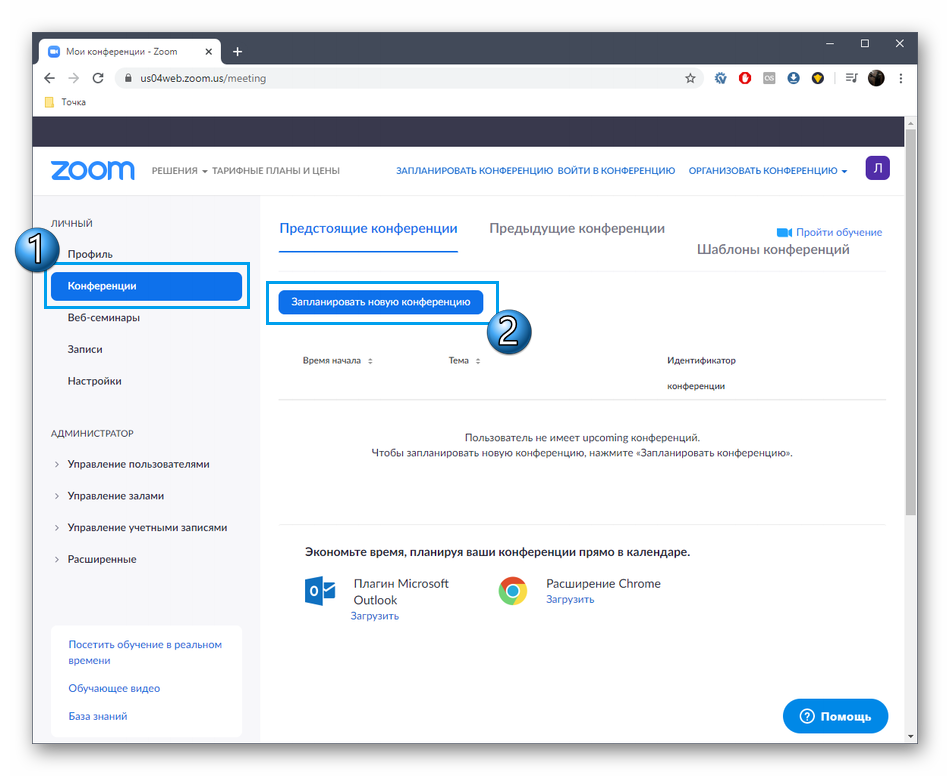
Задайте тему, дополнительное описание, укажите дату и часовой пояс. Убедитесь, что продолжительность беседы не превышает ограничений тарифного плана.
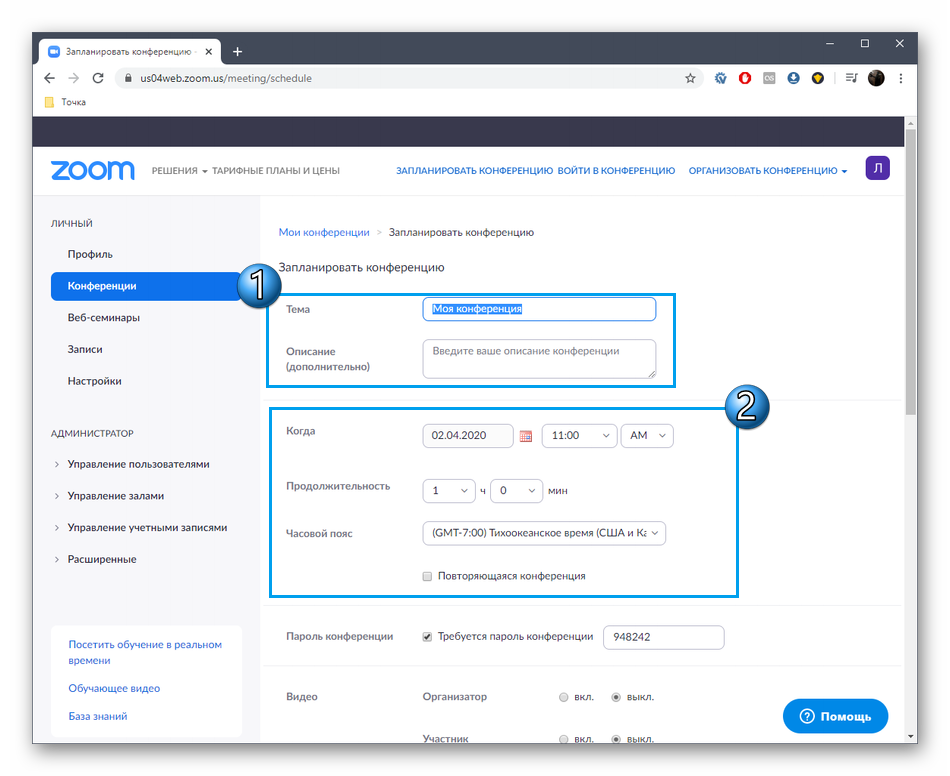
Далее пройдитесь по параметрам идентификатора, защите, обеспечении видеосвязи, звука и дополнительным настройкам, связанным с самим приложением.
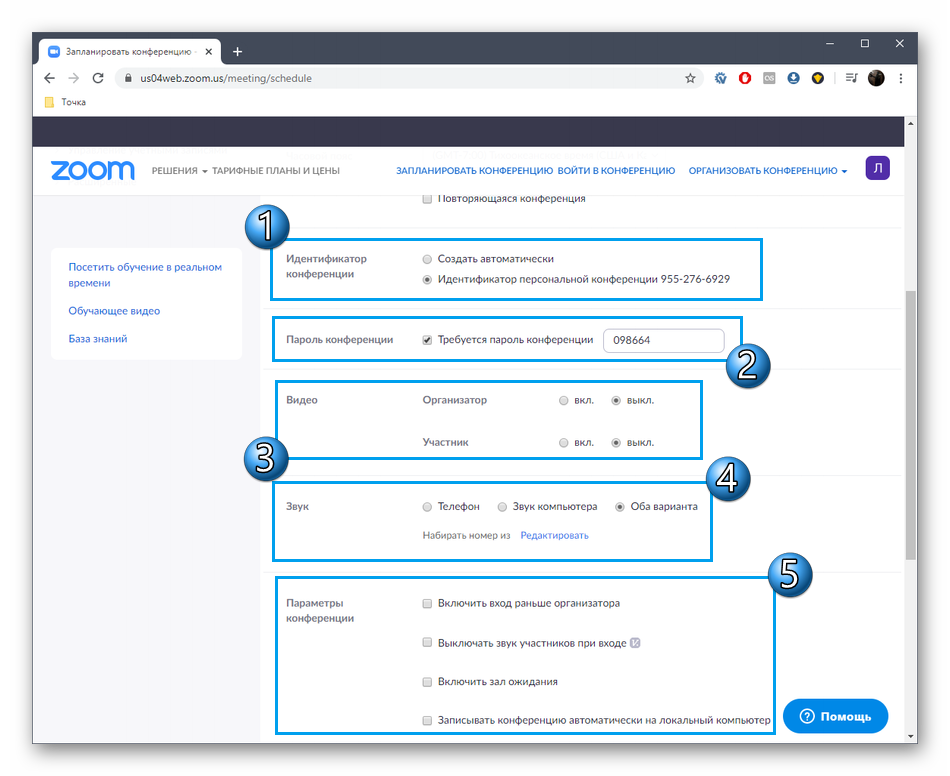
Приглашение участников
Если вы собираетесь проводить беседу с несколькими сотрудниками или партнерами, их обязательно следует пригласить. Сделать в Zoom это можно разными способами.
Основной метод осуществляется через меню настроек в разделе «Конференции». Здесь вы проверяете пароль или убеждаетесь, что защита не установлена, а также копируете ссылку на вход и отправляете ее через доступные социальные сети, электронную почту или мессенджеры необходимым пользователям.
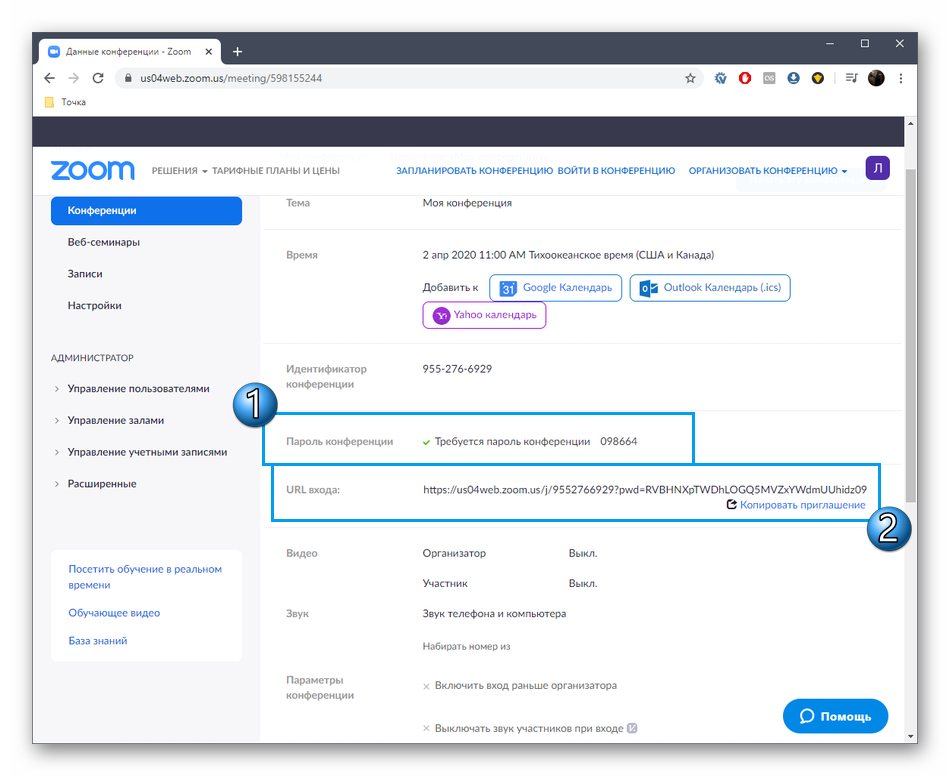
В самом приложении на компьютере вход осуществляется по идентификатору или автоматически, если беседа была запущена через сайт. При подключении с Windows потребуется выбрать соответствующий параметр звука.
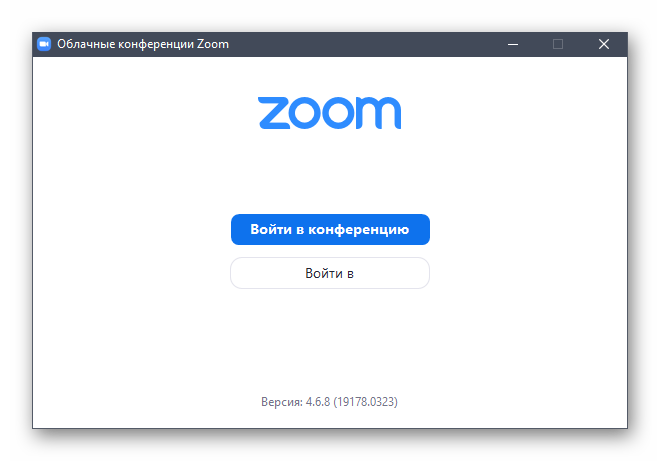
Далее в окне вы увидите ссылку на приглашение и отдельную кнопку «Пригласить».
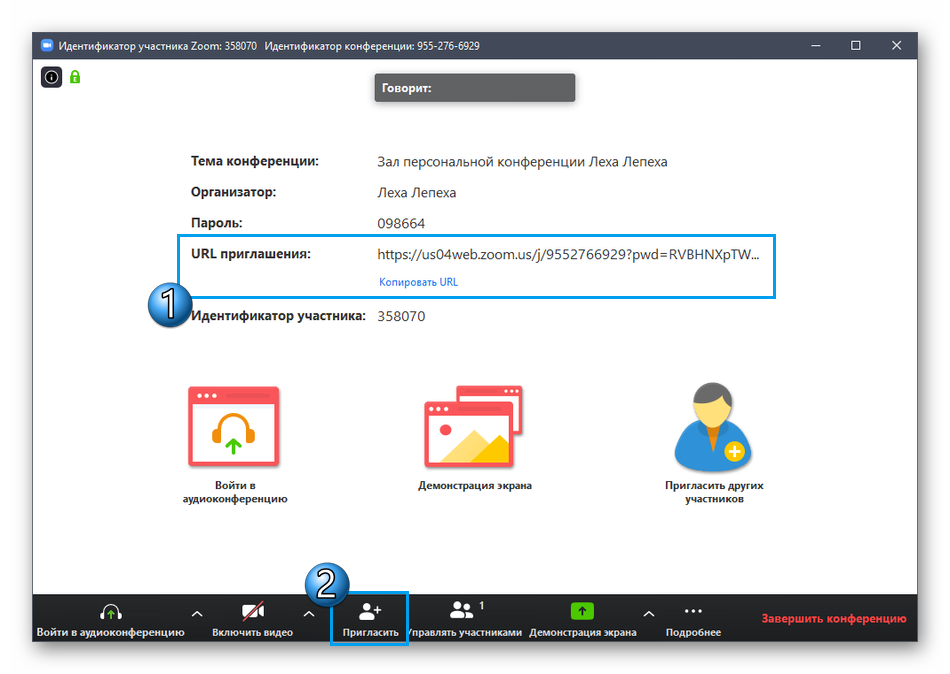
При нажатии по кнопке появляется отдельное окно, где можно выбрать тип отправки приглашений.
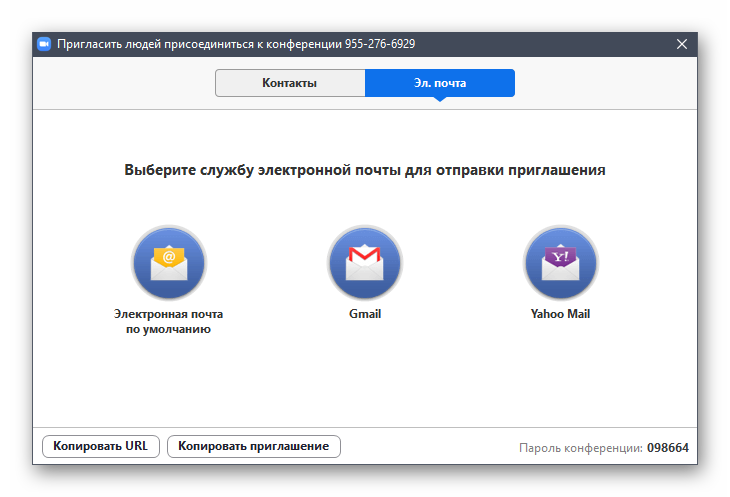
Проведение конференций
После подключения участников осталось только приступить к проведению деловых обсуждений, что производится через фирменное приложение Zoom. Как пользоваться всеми присутствующими здесь инструментами и разделами поймет даже начинающий пользователь, ведь реализация интерфейса максимально проста и интуитивно понятна.
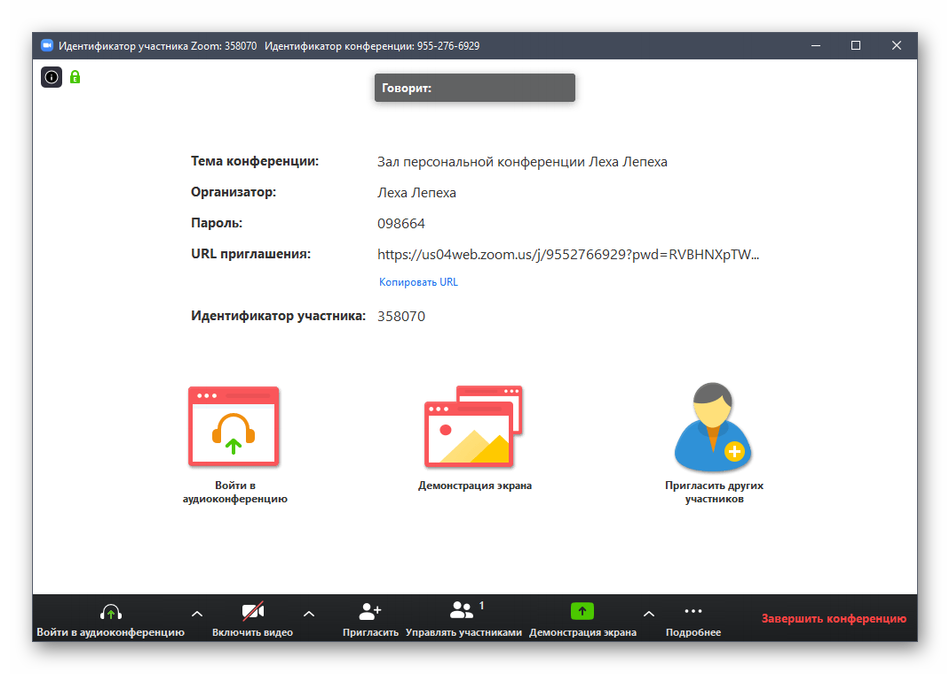
Об особенностях и возможностях Zoom вы можете ознакомиться на странице описания сервиса.
Узнать как сейчас приобрести подписку на Zoom можно в нашей статье-инструкции.
Упомянутый сервис

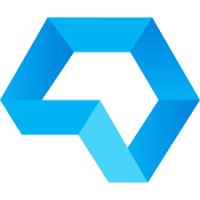
1 комментарий
Спасибо, понятно, но есть вопросы по самому ведению конференции.
Добавить комментарий