Как пользоваться Google Hangout
Для людей, работающих удаленно, очень важно поддерживать связь с сотрудниками. Для этого используют различные программы, позволяющие не только общаться сообщениями, но и совершать аудио и видео звонки. В этой статье мы расскажем о сервисе Hangouts, как настроить и как проводить конференции в нем.
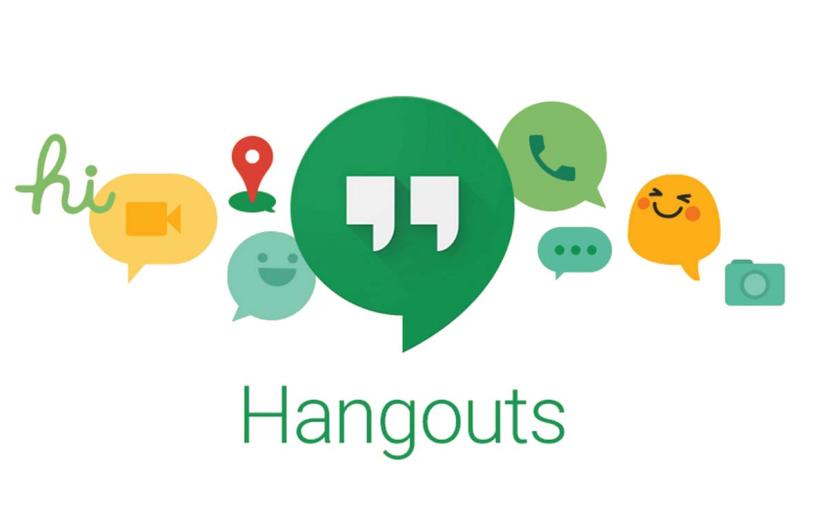
Google Hangouts — это удобный мессенджер, позволяющий общаться с помощью сообщений, создавая совместные чаты до 100 человек, и проводить видео конференции с количеством участников до 10 человек.
Чтобы воспользоваться этим сервисом, нужен Google аккаунт. Если у вас его нет – пройдите все этапы регистрации. Далее нужно авторизоваться в нем, а затем перейти по ссылке hangouts.google.com. Так вы попадете на главную страницу, где увидите доступные функции.
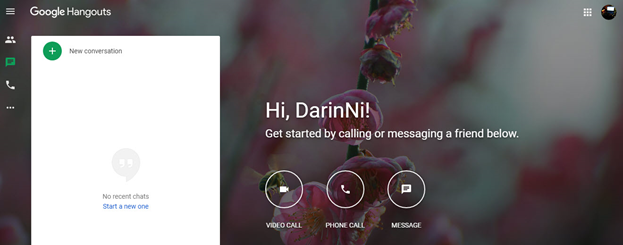
На главном экране расположены 3 основные функции:
- Видео звонок;
- Телефонный звонок;
- Сообщение
Этих трех основных иконок достаточно для того, чтобы воспользоваться нужными функциями в быстром доступе. В левом верхнем углу есть иконка расширенного меню.
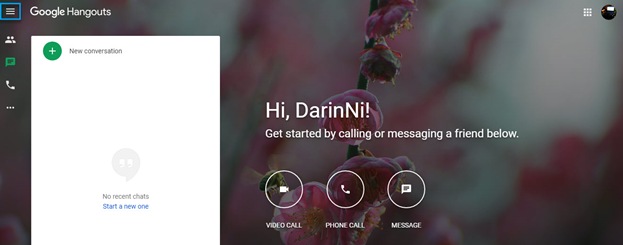
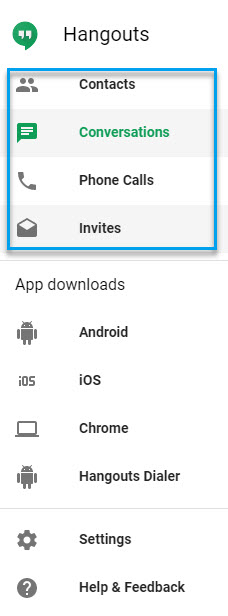
В расширенном меню доступны такие функции, как:
- Контакты;
- Диалоги (Чаты);
- Телефонные звонки;
- Приглашения.
Во вкладке «Контакты» вы можете добавлять электронные почты и номера телефонов нужных вам людей, чтобы не вводить каждый раз вручную.
Вкладка «Чаты (диалоги)» будет показывать все ваши диалоги за весь период использования Google Hangouts. Чем «свежее» диалог, тем выше он будет располагаться в списке.
Вкладка «Телефонные звонки» отражает все телефонные, видео звонки и конференции.
Когда кто-то хочет начать общаться с вами через Hangouts, во вкладке «Приглашения» появится уведомление об этом. Для этого им необходимо знать либо адрес вашей электронной почты, либо номер телефона. Вы также можете настроить, по каким именно данным вас могут найти для начала общения.
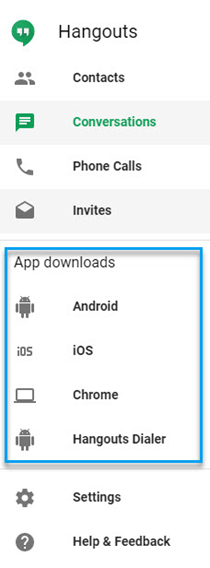
Ниже основной части расширенного меню расположены вкладки, через которые вы можете загрузить приложение для нужной операционной системы вашего гаджета. Можно также загрузить расширение для google браузера. Это значительно облегчит общение и проведение конференций через этот сервис.
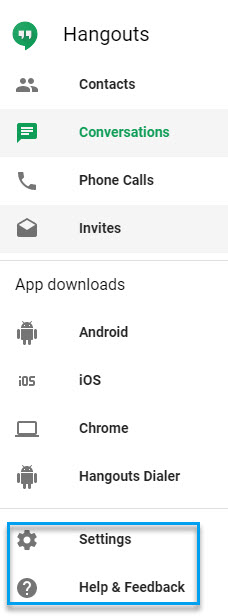
В самой нижней части расположены вкладки с настройками и технической поддержкой.
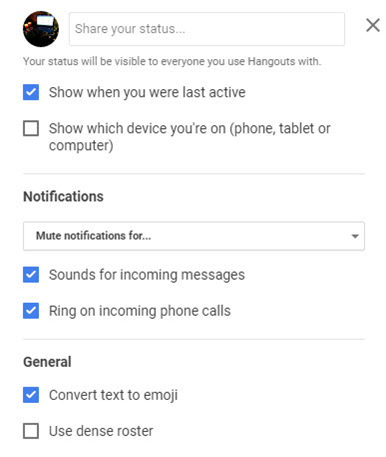
Во вкладке «Настройки» можно:
- Установить или изменить фото профиля;
- Установить статус;
- Настроить отображение последней активности и с какого устройства (телефон, планшет или компьютер);
- Настроить оповещения (отключить для определенных контактов или групп, включить или отключить звук входящих сообщений, включить или отключить звук входящих звонков);
- Включить или отключить конвертацию текста в эмоджи.
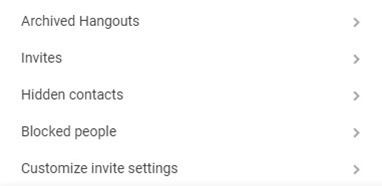
Также в этой вкладке можно настроить или просмотреть:
- Архивированные чаты;
- Приглашения (как входящие, так и исходящие);
- Скрытые контакты;
- Контакты, находящиеся в черном списке;
- Настройки приглашений.
Можно персонализировать настройки для приглашений от людей, которые еще не общаются с вами через Hangouts.
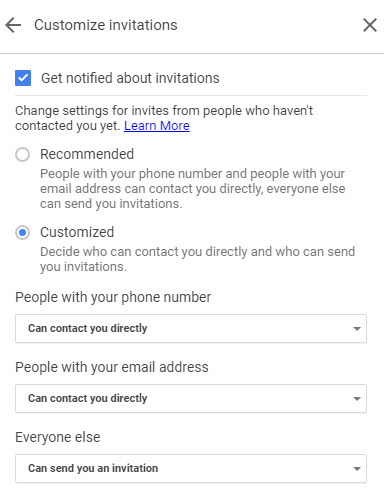
В эти настройки входит:
- Включение или отключение получения оповещений о новых приглашениях;
- Включение или отключение функции, при которой люди, знающие ваш номер телефона и электронную почту, могут общаться с вами напрямую, а остальные только после того, как вы примете приглашение;
- Персональная настройка: вы сами настраиваете, как с вами может общаться человек, в зависимости от располагаемой им информацией. Можно настроить так, например, чтобы люди, которые знают только ваш номер телефона, но не знают почту, могли общаться с вами напрямую, без приглашения.
Как общаться в Google Hangouts?
Для начала, нужно отослать приглашение человеку. Для этого нужно нажать на иконку «Сообщение» и в появившемся окне написать электронную почту или номер телефона человека, который должен получить приглашение.
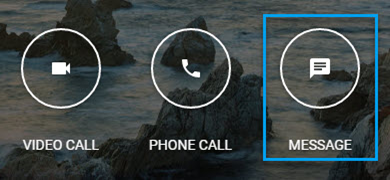
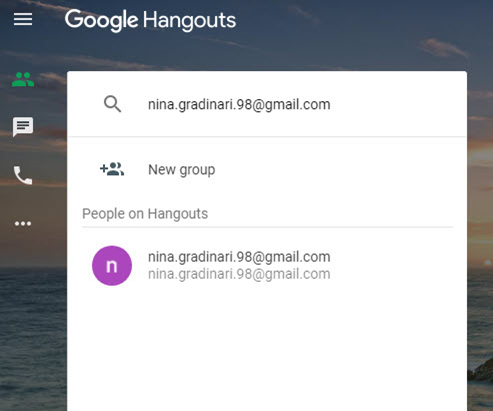
Вы можете написать короткое сообщение, которое увидит получатель вместе с приглашением.
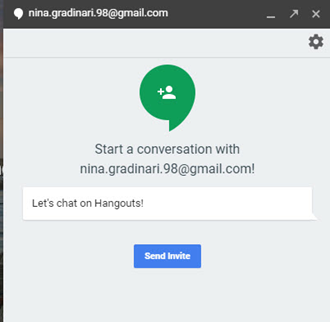
После того, как получатель примет приглашение, можно начинать общение в чате.
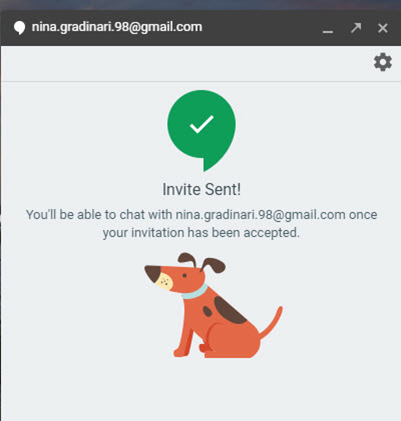
Если человек уже общается с вами, то во вкладке с диалогами вы увидите его. Вы можете добавлять людей в список своих контактов, чтобы не вводить все данные вручную, при необходимости. Чтобы это сделать, наведите курсор на диалог с пользователем. Во всплывающем окне выберите «Добавить в контакты».
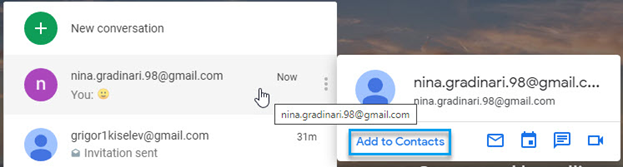
После этого в новом окне откроется анкета с личными данными контакта.
Чтобы отредактировать контакт, наведите на него курсор и во всплывшем окне выберите «Редактировать контакт». В новом окне перед вами откроется его анкета с личными данными, где можно внести необходимые изменения.

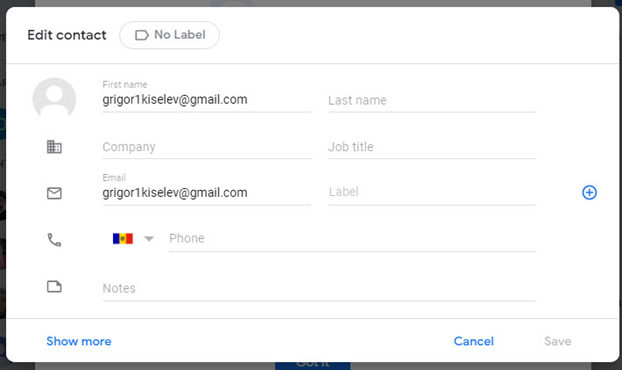
Google Hangouts допускает создание групповых чатов до 100 пользователей. Чтобы это сделать, нужно нажать на иконку с диалогом (или выбрать эту вкладку в расширенном меню), а затем нажать на опцию «Новая группа».
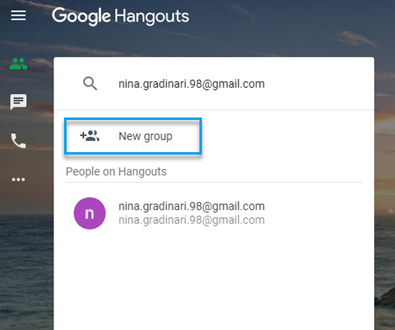
Вводите электронные адреса нужных людей, и они будут добавляться в группу. Это могут быть люди как из списка ваших контактов, так и те, кого в нем нет.
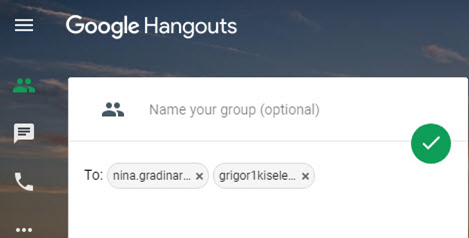
После того, как вы добавили всех пользователей, напишите название группы и нажмите на зеленую круглую кнопку с галочкой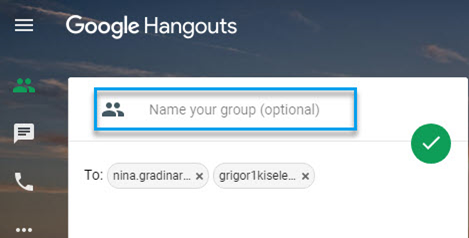
Перед вами сразу же откроется групповой чат, где можно:
- Писать сообщения;
- Отправлять файлы;
- Осуществлять аудио и видео звонки с участниками группы;
- Добавлять новых участников и исключать старых.
У такого чата есть внутренние настройки.
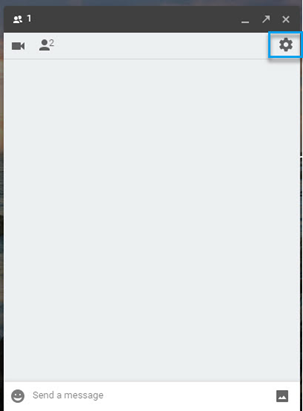
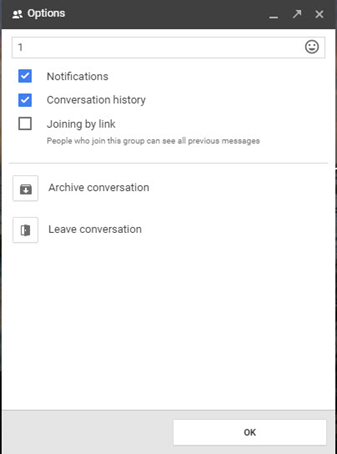
Благодаря им, вы можете:
- Изменить название группового чата;
- Настраивать оповещения;
- Сохранять историю сообщений;
- Приглашать людей в группу по ссылке;
- Архивировать диалог группы;
- Покинуть группу.
Чтобы совершить групповой видео звонок, достаточно просто нажать на иконку видеокамеры в чате группы. Однако, учтите, что больше 10 человек присоединиться не смогут.
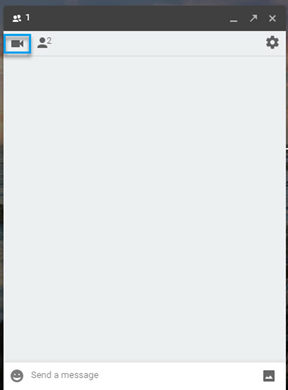
Как совершить аудио звонок?
Для того, чтобы позвонить пользователю на номер телефона, нажмите на иконку с телефонной трубкой (или выберите нужную вкладку в расширенном меню).
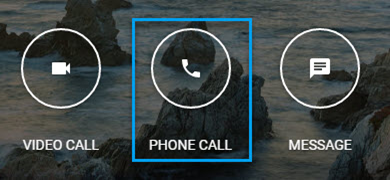
В открывшемся окне нужно ввести номер телефона или выбрать нужный контакт, а затем нажать на иконку телефонной трубки возле него.
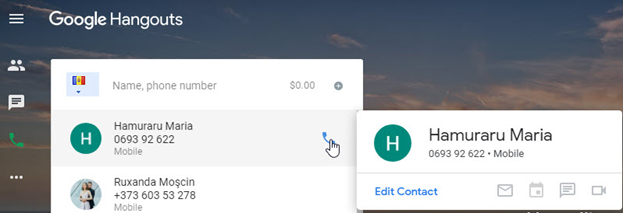
Чтобы совершать звонки, вам необходимо предварительно зарегистрировать свой номер телефона. Для этого, введите его в поле и выберите подходящую функцию:
- Сообщение с кодом;
- Звонок от робота с кодом.
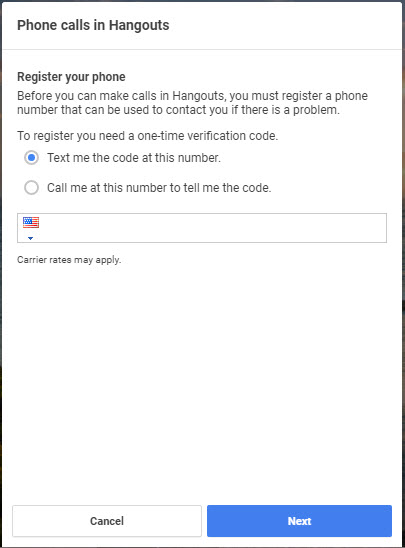
После того, как выберете удобный для вас вариант предоставления кода, с вами свяжутся. В первом случае, вам на телефон придет смс-сообщение от компании Google с шестизначным кодом. Во втором случае, вам позвонят на телефон, нужно будет поднять трубку и выслушать робота, который продиктует вам такой же шестизначный код. После того, как вы его получите, необходимо ввести его в указанное поле.
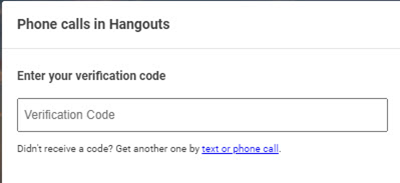
При необходимости, вы можете запросить код повторно.
После подтверждения кода, вы увидите на экране краткое описание того, как работает функция аудио звонка в Hangouts. Обратите внимание на то, что для совершения звонка, необходимо иметь денежные средства на вашем счету.
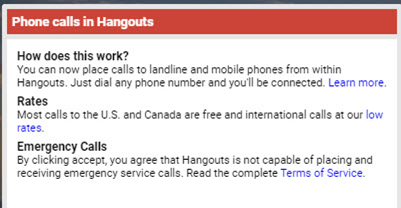
Далее, необходимо разрешить доступ к микрофону вашего устройства.
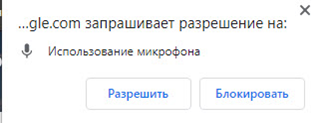
Завершив все технические моменты, можете приступать к совершению звонка. Меню выглядит также, как и меню обычного сотового. Вы можете видеть продолжительность звонка, номер вызываемого абонента и его имя (если он номер есть в списке контактов), а также выключить микрофон. Различие в том, что в данном случае можно настроить громкость динамика и громкость микрофона.
В зависимости от страны оператора, через которого совершается исходящий звонок, будет взиматься различная плата. Подробнее об этом можно узнать у сотрудников технической поддержки Google Hangouts.
Как совершить видео звонок?
Чтобы совершить видео звонок, нажмите на соответствующую иконку.
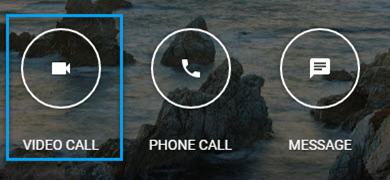
В открывшемся новом окне, при первом использовании, нужно разрешить доступ к вебкамере и микрофону.
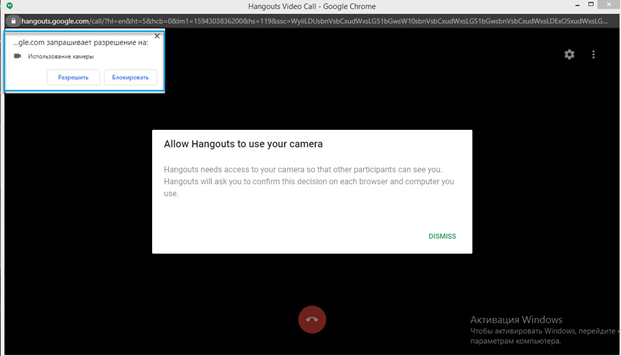
Как только вы предоставите доступ к вебкамере и микрофону, вы увидите на экране всплывающее окно, где можно пригласить пользователя в видео звонок. Просто введите его адрес электронной почты или имя, если человек находится в списке контактов.
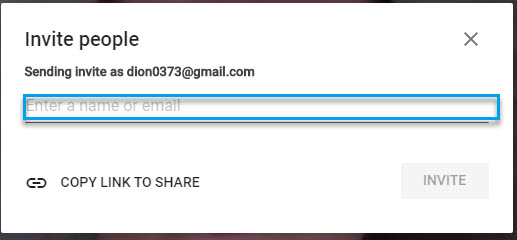
Если вам нужна групповая видеоконференция, но у вас нет общего диалога со всеми пользователями, то вы можете каждому из них отправить ссылку. Пройдя по ней, они смогут присоединиться в видеоконференцию.
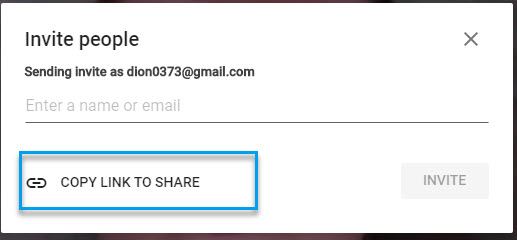
Во время проведения видеоконференции вы можете обмениваться сообщениями. Для того, чтобы написать сообщение, в правом верхнем углу нажмите на дополнительное меню (три вертикальные точки).
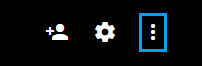
В левом нижнем углу откроется всплывающее окно, где можно писать сообщения всем участникам конференции.

Чтобы увидеть полный размер диалогового окна, нажмите на «Показать сообщения (Отобразить чат)».

Также в настройках вы можете:
- Начать демонстрацию экрана своего рабочего стола;
- Развернуть диалоговое окно на весь экран;
- Получить помощь (написать в техническую поддержку о неполадках);
- Написать отзыв о качестве работы.
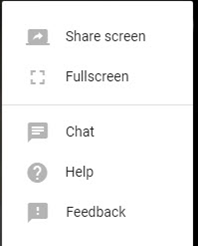
Значок шестеренки – это настройки видео и аудио. Здесь можно уладить неполадки с камерой, настроить динамики и микрофон.
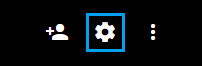
Значок человека с плюсом – добавление новых участников в чат.
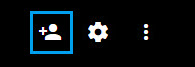
Во время участия в видеоконференции вы можете:
- Отключить микрофон (чтобы вас не было слышно, но вы слышали других);
- Отключить вебкамеру (вместо изображения собеседникам будет видна фотография вашего профиля);
- Завершить звонок.
Google Hangouts подходит для организации видеовстреч, в которых участвует до 10 человек. Для проведения более масштабных конференций используется другая версия сервиса — Hangouts Meet.
Упомянутые сервисы


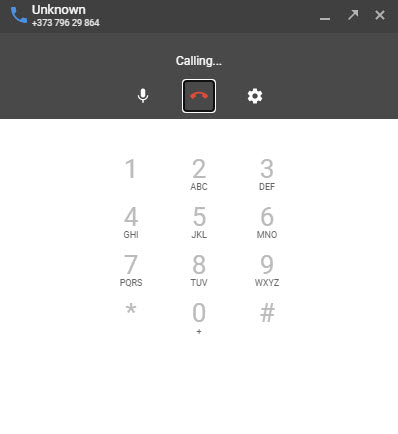
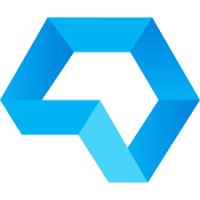
Комментариев пока не было