Как работать с календарем в «Р7-Офис»
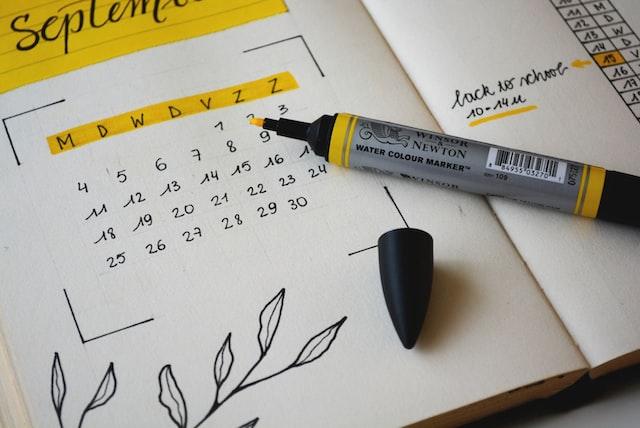
Как работать с календарем в «Р7-Офис». Фото:Unplash
Для того, чтобы запустить календарь в «Р7-Офисе», сперва нужно перейти в личный кабинет. Главное меню предложит перейти в одно из 6 приложений, зайти в календарь можно из крайнего значка справа на верхней панели или нажать «Выбрать» и в появившемся меню перейти в «Календарь».
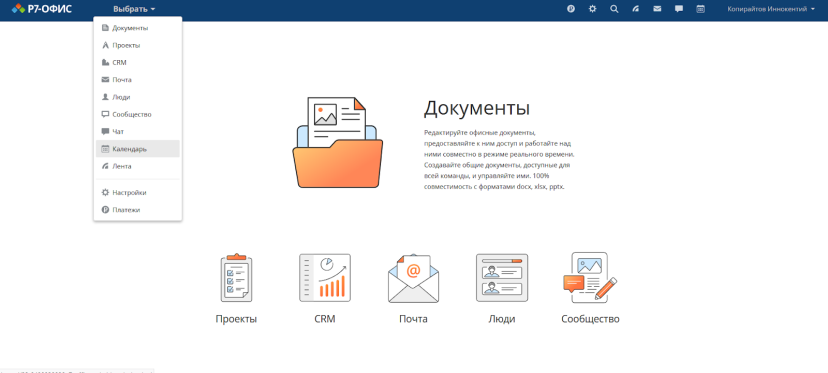
Как создать новый календарь
Начать работу стоит с создания нового календаря: для этого в левом верхнем углу нужно выбрать опцию «Создать» – «Календарь». Во всплывающем окне редактор предложит выбрать цвет самого календаря и текста на нем, а также выбрать часовой пояс и настроить таймер, который будет предупреждать о планируемом событии за определенное пользователем время до него.
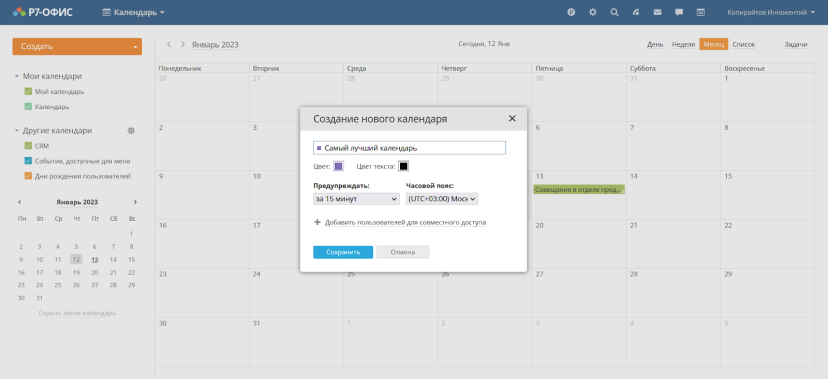
После создания нового календаря он отобразится на левой панели во вкладке «Мои календари» – между ними можно свободно переключаться в любой момент.
Как создать событие
Для того, чтобы запланировать встречу, совещание или созвон, необходимо создать новое событие. Перейти на нужную вкладку можно из уже знакомого меню «Создать» – «Событие». После этого нужно заполнить все главные поля: указать название, задать время и длительность, определить список приглашенных, место проведения, при необходимости добавить описание. В этом же окне составляется список участников мероприятия: новое событие после создания появится в их календаре.
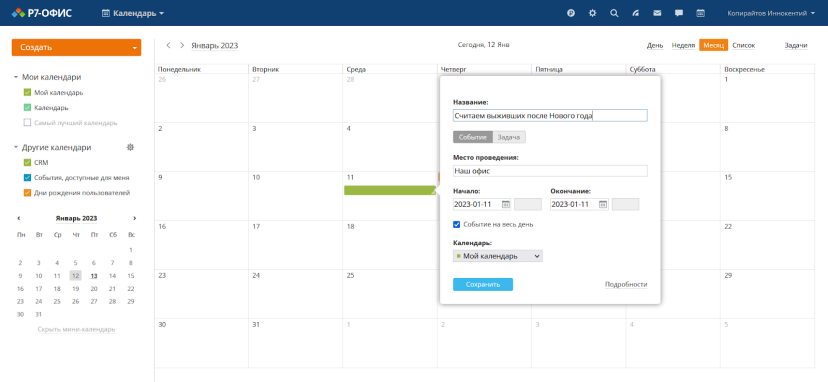
Есть еще более простой способ: кликнуть по любой ячейке календаря. В этом случае дата определится автоматически, а пользователю останется внести данные о событии в контекстную форму.
Как поставить задачу
Календарь «Р7-Офис» позволяет управлять задачами: для того, чтобы добавить новую, нужно открыть окно «Задачи» – оно находится в правом верхнем углу календаря. После этого справа появится окно задач, куда можно добавить новую цель. Для ее создания необходимо указать три основных параметра: название, дату и описание.
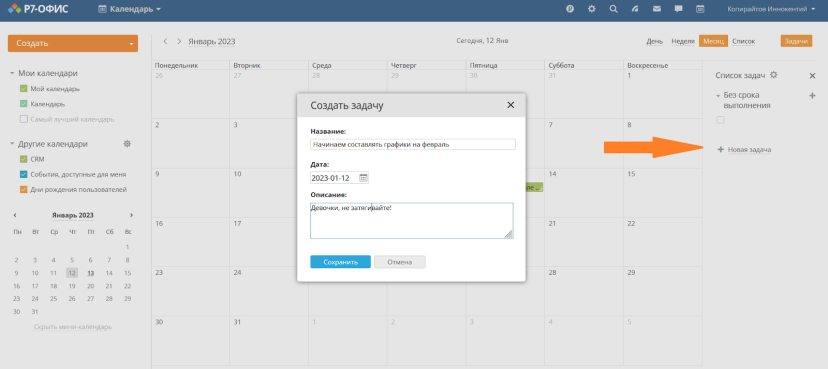
Как и события, задачи можно добавлять напрямую в любую ячейку календаря, просто кликнув на ней мышью. После этого во всплывающем окне необходимо переключить форму с «События» на «Задачу», заполнить поля и сохранить изменения.
Как импортировать информацию из другого календаря
При переходе на календарь «Р7-Офис» из другого приложения не обязательно переносить все запланированные события вручную. Данные можно импортировать напрямую – загрузив файл старого календаря в приложение, или синхронизировать – с помощью ссылки на другой органайзер. Функция «Импорт событий» доступна при выборе опции «Создать». Импортируемый файл должен быть в формате iCal.
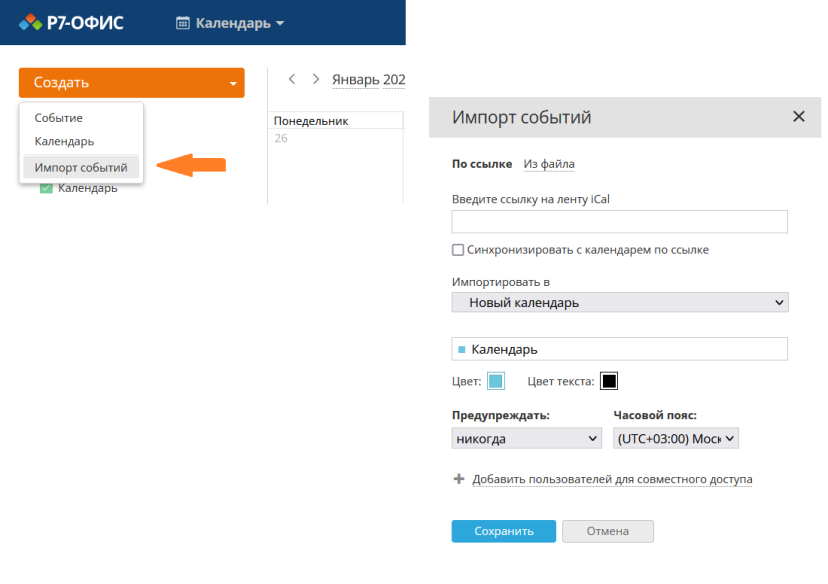
Данные с календаря на смартфоне удобнее будет загрузить по ссылке. Для этого нужно найти соответствующую функцию на старом приложении, сохранить ссылку на файл формата iCal и вставить ее в меню «Импорт событий» – «По ссылке». Если старый календарь находится на том же устройстве, перенести данные можно в файл, сохранить его на диск, а после загрузить в «Импорт событий» – «Из файла».
Как экспортировать список задач в другой календарь
Список запланированных дел из «Р7-Офис» можно загрузить в сторонние приложения, используемые пользователем. Для этого нужно кликнуть на значок шестеренки рядом со «Списком задач» на правой боковой панели. После этого откроется меню, в котором будет ссылка в формате iCal. Здесь логика та же, что и при импорте данных: ссылку нужно сохранить, а затем вставить в меню экспорта в интересующем приложении.
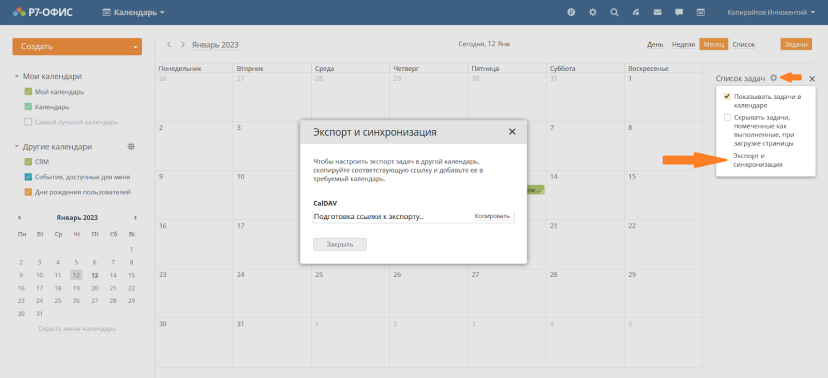
Как посмотреть список задач
Запланированные задачи отображаются как в самом календаре, так и на контекстной панели справа. Однако если необходимо вывести список задач на весь экран, исключив события, можно воспользоваться специальным видом календаря – «Список». Переключение между разными вариантами графического представления органайзера находится слева от кнопки «Задачи» на верхней панели.
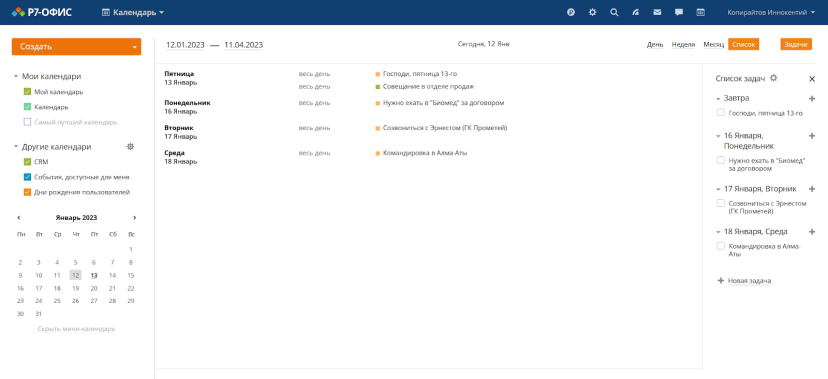
Помеченные как выполненные задачи можно скрыть. Для этого нужно кликнуть на шестеренку возле «Списка задач» и выбрать «Скрывать задачи, помеченные как выполненные, при загрузке страницы».
Как настроить уведомление о событии
Для того, чтобы календарь заранее предупредил о важном мероприятии, при создании события необходимо настроить параметр «Предупреждать». Для конкретного события таймер можно выставить как того требует ситуация: от уведомления за день – до уведомления за 5 минут.
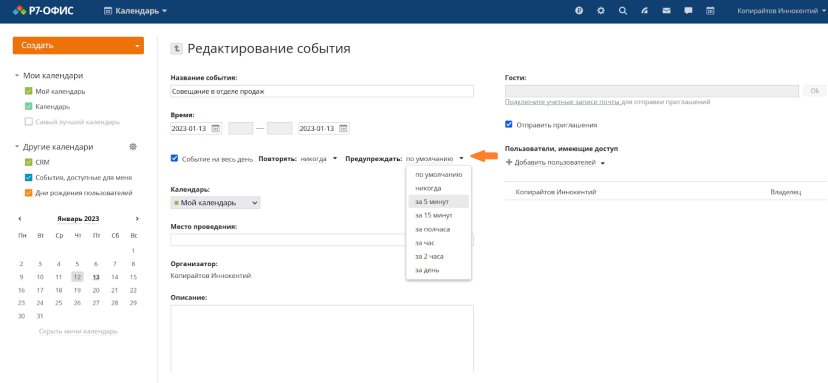
Упомянутый сервис

1 комментарий
Наконец-то нашел инструкцию в картинках, а то толком никто не может объяснить, что и как делать... Благодарю автора!
Добавить комментарий