Пять способов защитить документы в «Р7-Офис»

Пять способов защитить документы в «Р7-Офис». Фото: Unplash
Способ № 1. Настройте права доступа к документам
При совместной работе стоит настроить права доступа к документу. В «Р7-Офис» для этого в разделе «Документы» нужно кликнуть правой кнопкой мыши на документе, и в появившемся контекстном меню выбрать пункт «Настройка доступа». В открывшемся окне можно выбрать пользователей, которые получат доступ к документу и определить тип этого доступа: полный доступ, только для рецензирования, заполнение форм, комментирование или только чтение. Для документа типа XLSX (таблицы) доступные разрешения немного отличаются — нет доступа на рецензирование и на заполнение форм, зато есть «пользовательский фильтр» — можно фильтровать данные, не меняя содержание таблицы.
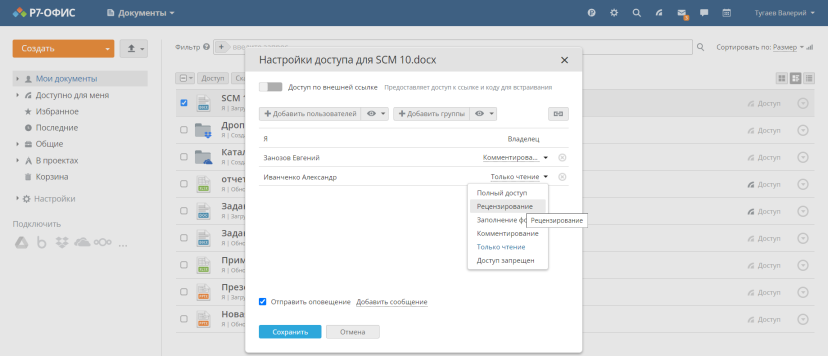
Способ № 2. Установите пароль на важные документы
Иногда помимо установки правильных уровней доступа для членов команды не помешает и дополнительная безопасность, например, в случае, если документ содержит чувствительную информацию. Для этого можно применить защиту с помощью пароля.
Защитить паролем текстовый документ несложно: выбираем раздел «Файл», а в открывшемся меню — «Защитить» — «Добавить пароль». Кстати, здесь же можно пароль изменить или вовсе удалить, если он более не требуется.
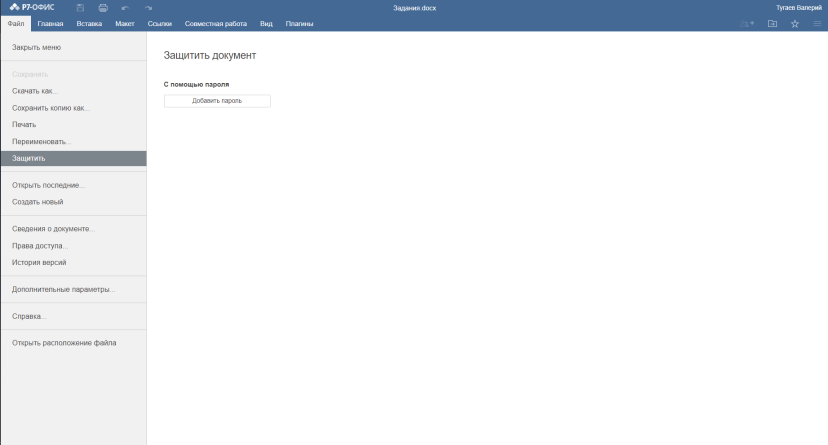
Откроется окошко, в котором можно задать пароль к файлу.
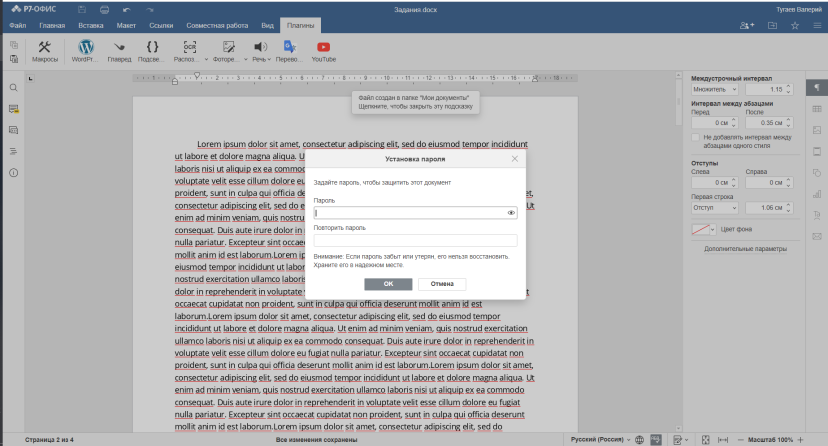
Теперь пользователь, которому пароль неизвестен, получить доступ к документу не сможет. Точно так же можно установить пароль и на таблицу XLSX: кликаем «Файл» — «Защитить» — «Добавить пароль».
Способ № 3. Защитите книгу в редакторе таблиц
Однако одним лишь паролем на весь файл возможности защиты табличных документов не исчерпываются. В меню редактора таблиц «Р7-Офис» есть вкладка «Защита», которая предлагает разнообразные опции. Здесь можно как защитить файл целиком (по сути та же самая функция, что и через вкладку «Файл» — «Защитить»), так и отдельные его части.
К примеру, можно защитить книгу. Защита книги не позволит другим пользователям совершать действия с книгой, точнее с её структурой — например, добавлять, перемещать, удалять, скрывать или просматривать скрытые листы, переименовывать их. Защита может быть с паролем или без него, но если пароля нет, любой сможет защиту снять, так что делайте выводы.
Устанавливается такая защита следующим образом: на вкладке меню «Защита» нажимаем кнопку «Защитить книгу». Кстати, снимается защита таким же способом, — придется ввести пароль, если он установлен.
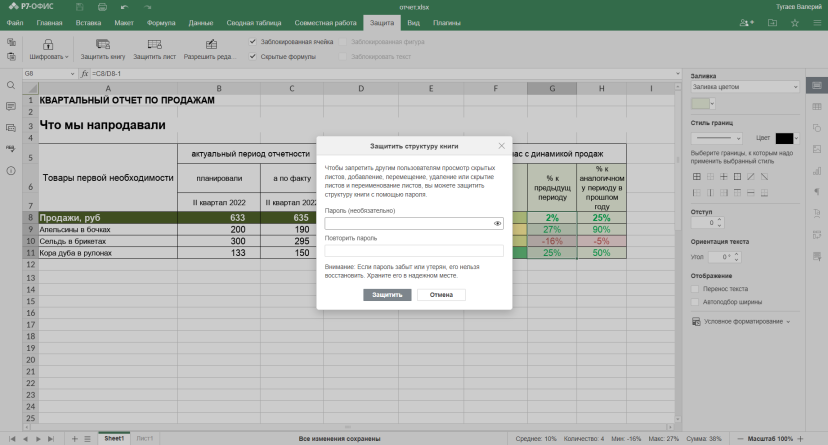
Способ № 4. Защитить лист
Интересные возможности предлагает опция защиты листа — с её помощью можно ограничить возможности редактирования листов другими пользователи до строго определенных действий. Так мы обезопасим лист от нежелательных изменений.
Как это сделать? Опять же вкладка «Защита» — «Защитить лист». Появится окошко, где можно установить пароль и выбрать, какие действия вы готовы разрешить другим пользователям (отмечаем их галочкой).
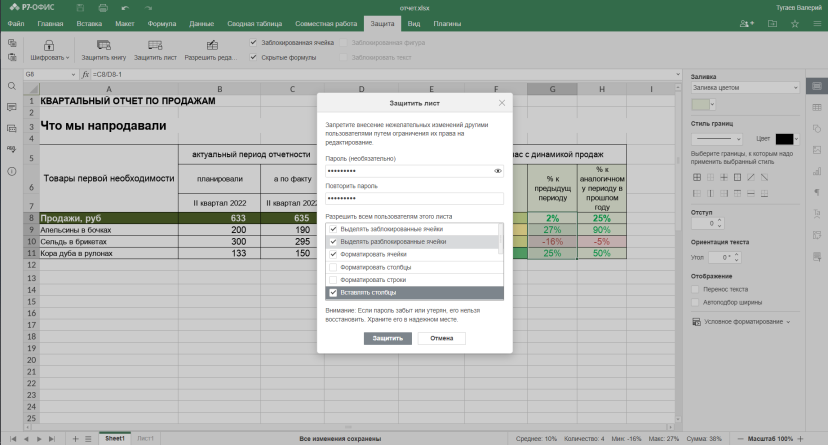
Способ № 5. Настроить диапазон для редактирования
Также в табличном редакторе «Р7-Офис» есть опция — разрешить диапазон для редактирования. С её помощью можно ограничить возможности редактирования другими пользователями определенным диапазоном ячеек, что может быть иногда очень полезно. Чтобы сделать это, на той же вкладке «Защита» нужно нажать кнопку «Разрешить редактировать диапазоны». После этого откроется окно, в котором можно эти диапазоны задать.
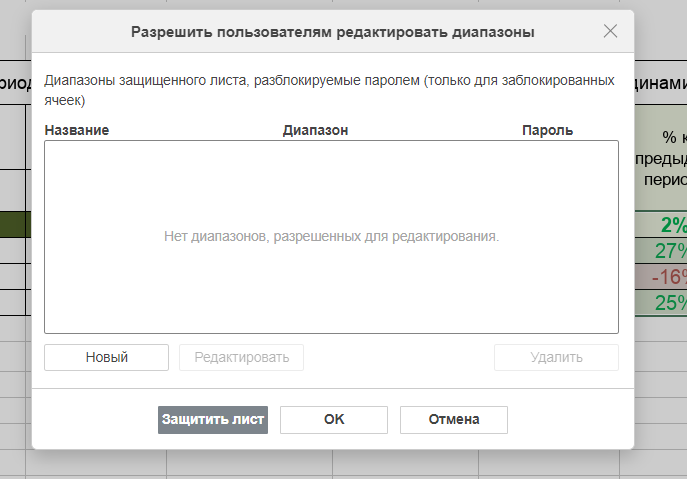
Жмём кнопку «Новый» — она даст нам возможность задать диапазон.
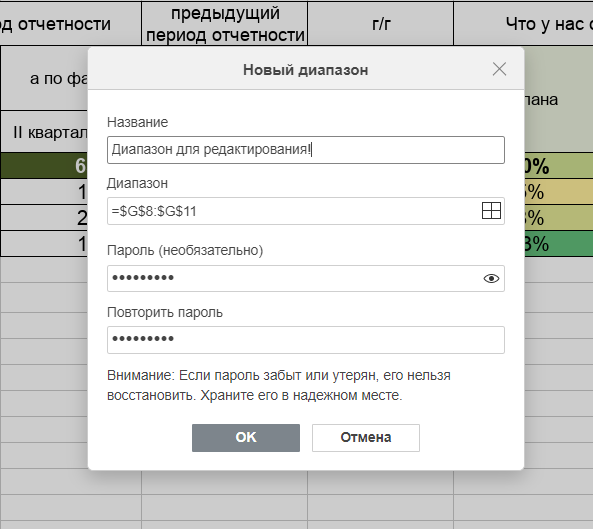
Кстати, можно установить сразу несколько доступных для редактирования диапазонов. Надеемся, эти возможности помогут вам поднять безопасность и продуктивность своей работы на новый уровень!
Упомянутый сервис

2 комментария
Самый эффективный способ, так это устанавливать пароль на все документы, которые тебе важны. Я так лично всегда делаю. Про остальные способы я к сожалению не знала, буду теперь их применять на практике.
Катя Маркина-Комарова, Главное, пароль самому потом не забыть. Если это важные документы, то лучше продублировать его в ежедневники. А вообще, есть генератор паролей. Только не знаю, к документам его можно применять!?
Добавить комментарий